Windows 更新是保持系统安全和稳定的重要手段,但在某些情况下,暂停更新可能是必要的。例如,当更新可能导致系统不稳定或与某些软件冲突时。以下是如何在 Windows 10 和 11 上暂停或推迟更新的方法。
在 Windows 11 上暂停 Windows 更新
在 Windows 11 上,暂停更新的操作非常简单,无需第三方工具或注册表调整,直接通过系统自带的设置即可完成。
- 按 Win + I 打开 设置,或者右键单击开始菜单按钮并选择“设置”。
- 转到 Windows 更新 选项卡。
- 在“暂停更新”部分,点击带有向下箭头的按钮,选择暂停时间(1 到 5 周)。
- 一旦暂停,您可以将暂停时间延长至最多 5 周。暂停期间,Windows 不会接收任何更新,包括月度质量更新、功能更新、驱动程序更新和固件更新。
注意:暂停时间结束后,Windows 将自动恢复更新并下载所有可用更新。在应用可用更新之前,您无法将暂停时间延长超过 5 周。
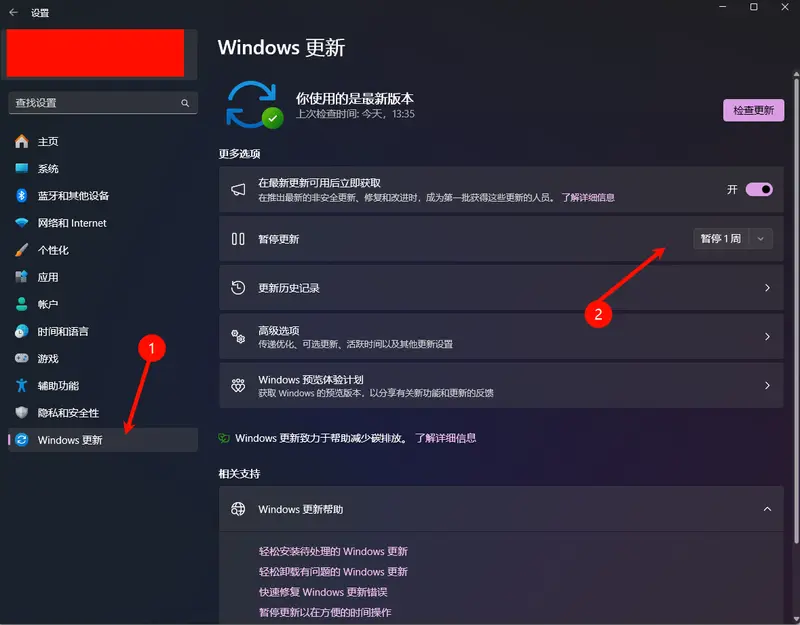
在 Windows 10 上暂停 Windows 更新
在 Windows 10 上,暂停更新的操作与 Windows 11 类似,但界面略有不同。
- 打开 设置 > 更新和安全 > 高级选项。
- 在“高级选项”部分,找到“暂停更新”部分。
- 从“暂停至”下拉菜单中选择您希望的日期,最多可暂停 5 周。
完成后,Windows 10 将不会安装任何更新,包括固件、质量、安全、功能和驱动程序更新。
在 Windows 10 和 11 上推迟功能更新
如果您希望推迟大型功能更新,直到它们经过更多优化和修复,可以使用以下方法。请注意,Windows 10 将于 2025 年 10 月 14 日停止支持,因此在 Windows 10 上推迟功能更新的意义不大。
重要:在操作前检查您的 Windows 版本。转到 设置 > 系统 > 关于,查看您的版本。如果是“Pro”版,使用选项 1;如果是“Home”版,使用选项 2,因为 Home 版不提供策略编辑器。
选项 1:在 Windows 11 和 Windows 10 专业版中推迟功能更新
- 按 Win + R,输入 gpedit.msc,启动本地组策略编辑器。
- 转到 计算机配置 > 管理模板 > Windows 组件 > Windows 更新 > 管理来自 Windows 更新的更新提供。在 Windows 10 上,您需要转到 Windows 组件 > Windows 更新 > Windows Update for Business。
- 在窗口右侧,点击“选择何时接收预览版本和功能更新”。
- 在新窗口中,点击“启用”,然后指定天数(最多 365 天)以及策略开始的日期。
- 点击“确定”保存并应用更改。
注意:两种选项都会导致设置应用显示“部分选项由您的组织管理”,这是正常现象。
选项 2:在 Windows 10 和 Windows 11 Home 版中推迟功能更新
- 按 Win + R,输入 regedit,启动 Windows 注册表编辑器。
- 在地址栏粘贴以下路径:Computer\HKEY_LOCAL_MACHINE\SOFTWARE\Policies\Microsoft\Windows。
- 右键单击 Windows,选择 新建 > 项,将新项重命名为 WindowsUpdate。
- 打开新项,通过 编辑 > 新建 > Dword (32 位) 值 创建以下值:
- DeferFeatureUpdates
- DeferFeatureUpdatesPeriodInDays
- 双击第一个值,将其值数据更改为 1。
- 双击第二个值,将其值数据更改为 365(表示暂停功能更新 365 天)。
- 重启计算机。
若要撤销更改,重复上述步骤,删除步骤 4 中创建的值,或在策略编辑器中将策略设置为“未配置”。
其他注意事项
- 暂停更新的局限性:暂停更新适用于大多数更新,但某些更新(如 Microsoft Defender 的定义更新)可能仍会继续安装。
- 安全风险:长期暂停更新可能导致安全漏洞,因为未修补的软件容易成为网络犯罪分子的目标。建议在暂停期结束后尽快安装关键安全补丁。
- 恢复更新:要恢复更新,打开 设置 > Windows 更新,点击“恢复更新”。Windows 将立即检查并下载可用更新。
通过这些方法,您可以在 Windows 10 和 11 上灵活控制更新的时间,避免因有问题的更新导致的潜在中断,同时在必要时保持系统的安全性。








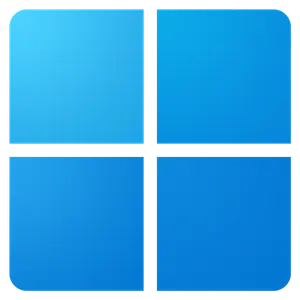
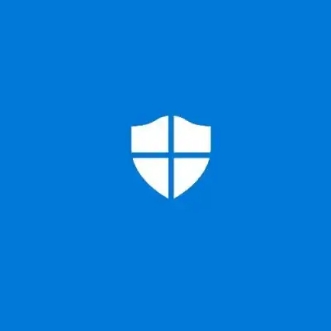


评论