如果你的电脑是多人使用,而且是设置了多个账户,那么你想要了解你的Windows 11电脑上有哪些用户账户吗?其实理Windows 11上的用户账户有多种方法,包括图形界面和命令行工具。以下是几种不同的方法!
方法一:从设置中查看和管理用户账户
- 启动设置:按
Windows + I打开设置。 - 选择账户:在左侧边栏中选择“账户”。
- 选择其他用户:在右侧窗格的账户设置部分,选择“其他用户”。
- 查看用户账户:你将看到所有用户账户列在屏幕上。注意,你自己的账户不会显示在这个列表中,因为它显示在设置应用程序的另一个菜单中。
- 管理账户:你可以通过点击账户名称来管理账户。例如,你可以更改账户类型(管理员或标准用户)或删除账户。
- 查看家庭组账户:返回设置中的账户屏幕,选择“家庭”,你将看到你的家庭组账户。
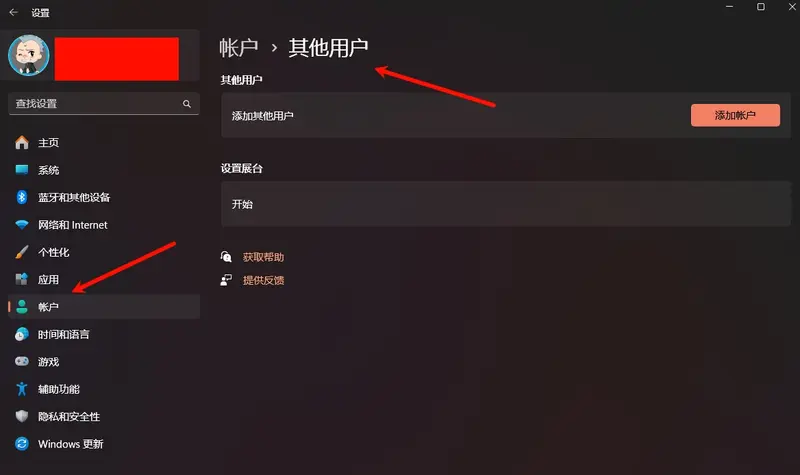
方法二:使用命令提示符
- 打开命令提示符:按
Windows + S打开搜索,输入“命令提示符”,然后选择该实用程序。 - 列出所有用户账户:
- 在命令提示符窗口中,输入以下命令并按
Enter: - 你将看到电脑上存在的所有用户账户,包括隐藏的管理员账户。
- 在命令提示符窗口中,输入以下命令并按
net user- 导出用户账户列表:
- 若要将用户账户列表导出到文本文件,使用以下命令:
- 修改路径和文件名以匹配你的需求。
net user > C:\Users\mahes\Desktop\accounts.txt- 获取详细信息:
- 若要获取用户账户的详细信息,使用以下命令:
wmic useraccount get - 你可以修剪上述命令以仅显示账户名称:
wmic useraccount get name
- 若要获取用户账户的详细信息,使用以下命令:
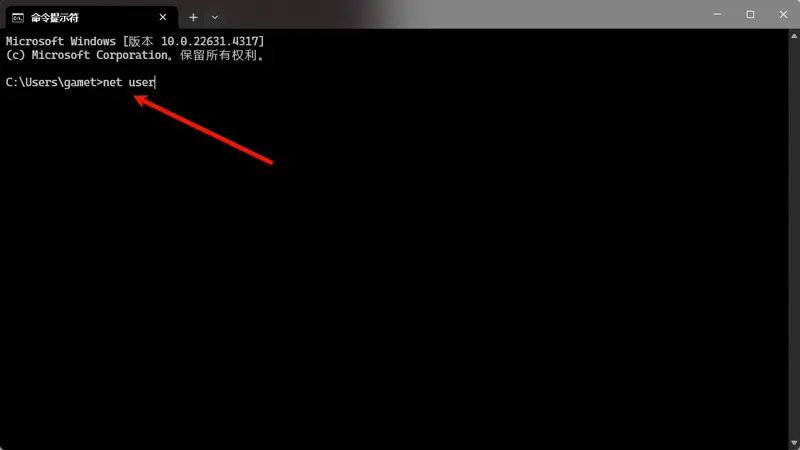
方法三:使用PowerShell(终端)
- 打开PowerShell:按
Windows + S打开搜索,输入“PowerShell”,然后选择该实用程序。 - 列出所有用户账户:在PowerShell窗口中,输入以下cmdlet并按
Enter:
Get-LocalUser- 导出用户账户列表:
- 若要将用户账户列表导出到文本文件,使用以下命令:
- 修改路径和文件名以匹配你的需求。
Get-LocalUser > C:\Users\mahes\Desktop\accounts.txt方法四:从计算机管理中
- 打开计算机管理:按
Windows + S打开搜索,输入“计算机管理”,然后选择该工具。 - 查看用户账户:
- 在计算机管理窗口中,从左侧边栏中选择“系统工具” > “本地用户和组” > “用户”。
- 在右侧窗格中,你将看到所有用户账户的列表。
- 管理账户:
- 若要禁用账户,右键点击账户,选择“属性”,在“常规”选项卡中勾选“账户已禁用”,然后选择“应用”和“确定”。
- 若要删除账户,右键点击账户,选择“删除”,在提示中选择“是”。
方法五:使用Netplwiz
- 打开Netplwiz:按
Windows + R打开运行对话框,输入netplwiz,然后选择“确定”或按Enter。 - 查看用户账户:在打开的用户账户窗口中,选择“用户”选项卡,你将看到所有Windows用户账户。
- 管理账户:
- 若要删除账户,选择列表中的账户,然后在列表底部选择“删除”,在提示中选择“是”。
- 若要添加新账户,选择“添加”并按照屏幕上的指示操作。
- 若要更改账户类型,选择列表中的账户,选择“属性”,在“组隶属关系”选项卡中选择新账户类型,然后选择“应用”和“确定”。
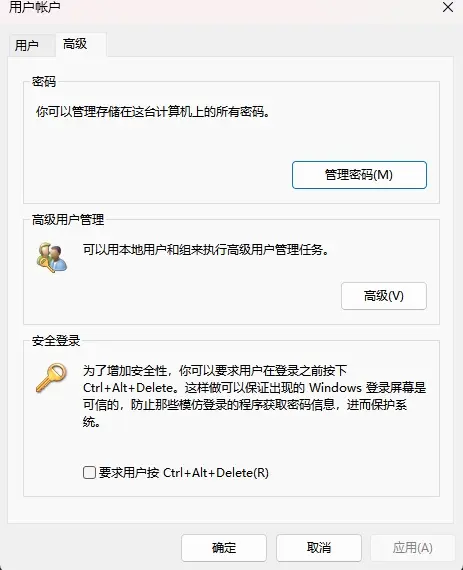
方法六:使用Lusrmgr(适用于Windows 11专业版)
- 打开Lusrmgr:按
Windows + R打开运行对话框,输入lusrmgr.msc,然后按Enter。 - 查看用户账户:
- 在打开的窗口中,从左侧边栏中选择“用户”。
- 在右侧窗格中,你将看到系统上存在的所有用户账户。
- 管理账户:
- 若要禁用账户,右键点击账户,选择“属性”,在“常规”选项卡中勾选“账户已禁用”,然后选择“应用”和“确定”。
- 若要删除账户,右键点击账户,选择“删除”,在提示中选择“是”。
通过以上方法,你可以轻松查看和管理Windows 11上的用户账户。这有助于你保持系统的安全性和整洁性,特别是在你的电脑可能受到病毒或恶意软件攻击的情况下。希望这些方法对你有所帮助,祝你使用愉快!








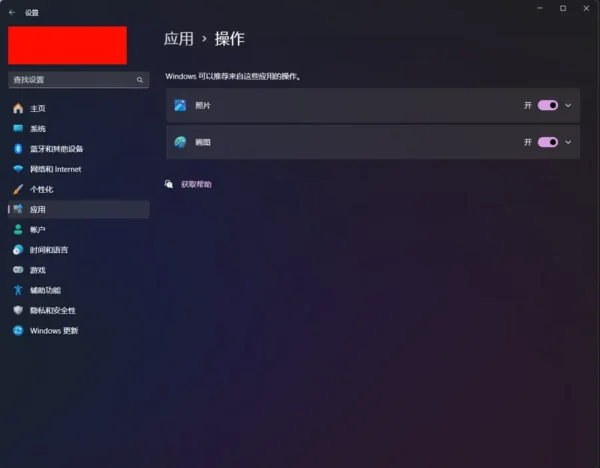
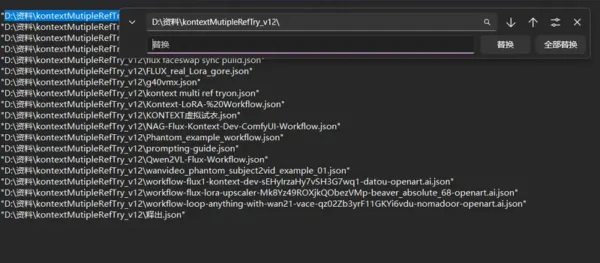
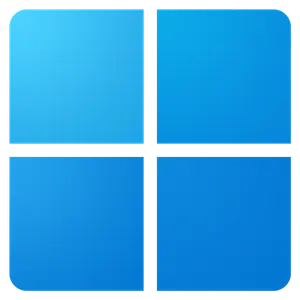

评论