近期,不少用户报告称,在将设备升级到 Windows 11 24H2 后遇到了蓝屏死机(BSOD)的问题,尤其是那些配备了西部数据固态硬盘 的设备。微软已经意识到这个问题,并计划在某些配置上暂停今年的最大更新,以防止进一步的问题发生。
问题原因
根据社区论坛的反馈,Windows 11 24H2 的蓝屏死机问题主要与存储驱动程序和 RAID 控制器有关。具体来说,以下错误信息可能出现在事件查看器日志中:
- stornvme – NVMe 存储驱动程序。
- 驱动程序在 \Device\RaidPort1 或 2 上检测到控制器错误 – 这指向 RAID 控制器,该控制器负责管理多个硬盘或 SSD 作为一个单一的存储单元。
此外,一些用户报告称,问题可能与主机内存缓冲区(Host Memory Buffer, HMB)的分配有关。例如,WD SN770 请求 200MB 的 HMB,而 Windows 11 23H2 只授予 64MB 并无问题,但 Windows 11 24H2 授予了完整的 200MB,导致了蓝屏死机。
解决方案
如果你遇到了上述问题,可以通过以下步骤来修复:
- 打开注册表编辑器:按
Win + R键打开“运行”对话框,输入regedit并按回车键。 - 导航到指定路径:在注册表编辑器中,导航到以下路径:
HKEY_LOCAL_MACHINE\SYSTEM\CurrentControlSet\Services\stornvme\Parameters\Device- 创建或修改 HMBAllocationPolicy 条目
- 如果在
Device键下没有看到HMBAllocationPolicy条目,你需要创建它:- 右键点击右侧窗格,选择“新建” → “DWORD(32 位)值”。
- 将新值命名为
HMBAllocationPolicy。
- 如果已有
HMBAllocationPolicy条目,直接跳到下一步。
- 如果在
- 设置 HMBAllocationPolicy 值
- 双击新创建的
HMBAllocationPolicy值。 - 将“值数据”设置为
0并点击“确定”。
- 双击新创建的
- 重启计算机
- 设置完成后,重启你的计算机以使更改生效。
自动修复脚本
如果你不想手动修改注册表,可以运行以下注册表脚本来自动完成上述步骤:
- 创建注册表脚本
- 打开记事本,复制以下内容并保存为
.reg文件(例如fix_hmb.reg):
- 打开记事本,复制以下内容并保存为
Windows Registry Editor Version 5.00
[HKEY_LOCAL_MACHINE\SYSTEM\CurrentControlSet\Services\stornvme\Parameters\Device]"HMBAllocationPolicy"=dword:00000000- 运行注册表脚本
- 双击保存的
.reg文件,按照提示将其合并到注册表中。 - 重启计算机以使更改生效。
- 双击保存的
微软的应对措施
微软已经意识到这些问题,并正在与西部数据合作,以阻止受影响的硬件接收 Windows 11 24H2 更新。预计微软将在接下来的几个小时内正式确认这些报告,并提供进一步的解决方案。
通过以上步骤,你应该能够暂时解决蓝屏死机问题。然而,禁用主机内存缓冲区分配可能会影响你的驱动器性能。因此,建议密切关注微软的官方更新,以便在官方补丁发布后及时修复问题。










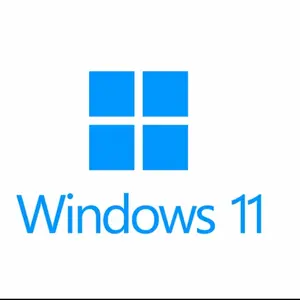

评论