在Windows 11系统上,若你认为OneDrive页面无实际用途,可将其从文件资源管理器中去除。接下来,我将为你详细介绍实现此操作的方法。
一、文件资源管理器导航窗格概述
文件资源管理器的左侧导航窗格为用户提供了访问不同位置的便捷入口,其中包含主页、图库以及OneDrive等。然而,倘若你不使用云存储服务,那么可通过修改注册表或者从计算机上卸载OneDrive应用程序的方式,来将该条目从文件管理器中移除。在此指南中,我会清晰阐述从文件资源管理器中移除OneDrive条目的具体步骤,同时这些步骤也适用于移除图库页面。
二、警告事项
需特别注意的是,修改注册表操作若不正确执行,可能会引发严重问题。因此,在进行以下操作前,请务必确保你清楚自己的操作意图,并在继续之前创建系统的完整备份或者注册表备份。
三、通过修改注册表移除OneDrive
操作步骤
- 打开Windows 11上的“开始”菜单。
- 搜索“注册表编辑器”,并点击顶部结果以打开注册表编辑器。
- 按照以下路径进行导航:[HKEY_CLASSES_ROOT\CLSID\{018D5C66-4533-4307-9B53-224DE2ED1FE6}]
- 右键点击“System.IsPinnedToNamespaceTree DWORD”,选择“修改”选项。
- 将值从1更改为0(若原本为1的情况下)。
- 点击“确定”按钮。
- 重启计算机。或者,你也可以通过在任务管理器的“进程”选项卡中点击“重启任务”按钮来重启“Windows资源管理器”进程。
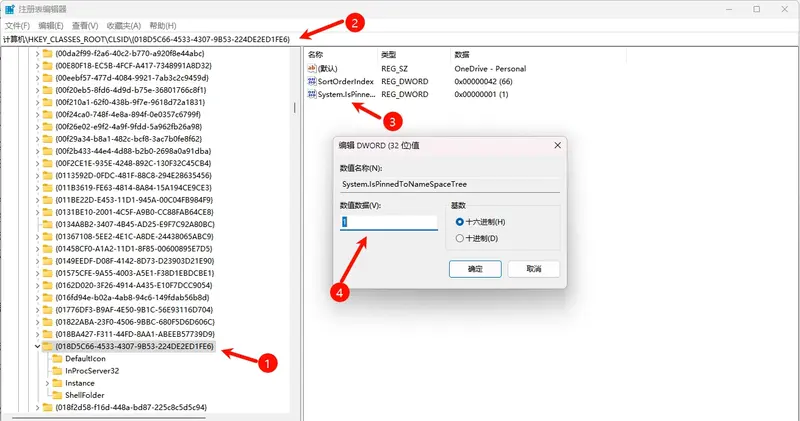
效果及恢复方法
完成上述步骤后,下次重新启动文件资源管理器时,OneDrive页面将不再出现在左侧导航窗格中。不过,你依然能够通过位于“%USERPROFILE%”中的OneDrive文件夹访问该文件夹和你的文件。
若你日后想恢复更改,可以依照相同的说明操作,但在步骤4中,右键点击“{e018D5C66 – 4533 – 4307 – 9B53 – 224DE2ED1FE6}”键,选择“修改”选项,并将其值从0更改为1。
四、通过卸载应用程序移除OneDrive
操作步骤
- 打开“设置”。
- 点击“应用程序”。
- 点击“已安装的应用程序”页面。
- 点击“Microsoft OneDrive”应用程序旁边的三个点按钮。
- 选择“卸载”选项。
- 再次点击“卸载”选项。
完成这些步骤后,云存储客户端将从你的计算机上卸载,同时OneDrive快捷方式也会从文件资源管理器中移除。(来源)










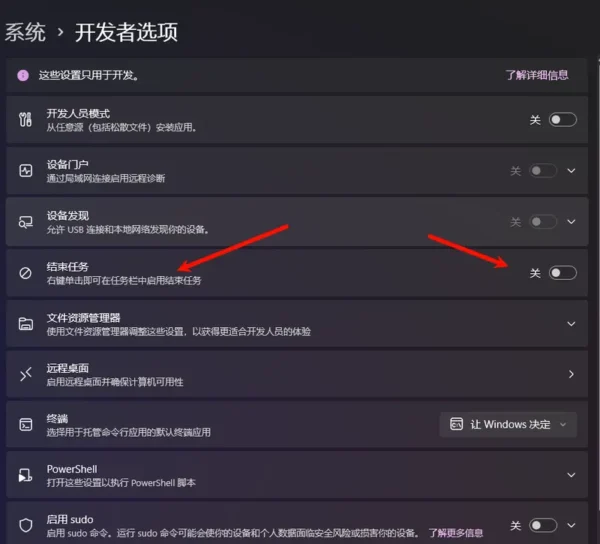
评论