在Windows系统中,执行一些重要任务时,常常需要以管理员身份打开命令提示符(CMD)并运行相关命令,比如运行Diskpart来进行分区的列出、创建或删除操作等。另外,终端(PowerShell)也可供选择,它不仅具备命令提示符的所有功能,还增添了高级脚本功能/cmdlet。
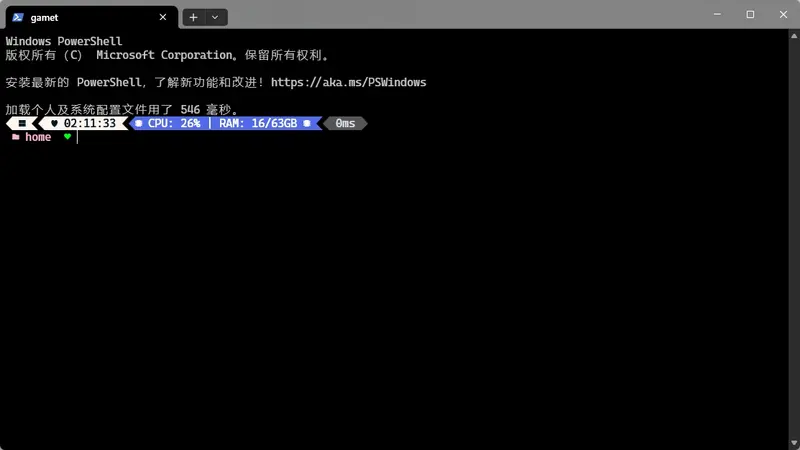
一、以管理员身份运行的相关概念
当以管理员身份运行CMD时,这被称作运行提升的命令提示符,此时权限得到了提升。如果你是自己购买或组装计算机的用户,那么你的主要用户账户大概率具有管理员权限;但若是从工作单位或学校获取的公司计算机,情况可能并非如此。需要注意的是,默认情况下,命令提示符和PowerShell都不会以管理员身份运行,所以若要使用管理员权限,需主动进行相关操作。
二、使用右键以管理员身份运行Cmd或PowerShell的方法
在Windows 11或10中,让任何程序(包括CMD)以管理员权限运行的最简捷方式如下:
- 利用Windows搜索功能查找程序(如查找CMD)。
- 找到图标后,右键点击它,并从弹出的上下文菜单中选择“以管理员身份运行”。
通常情况下,除非你事先禁用了用户帐户控制(UAC),否则Windows会弹出一个确认对话框,询问你是否确定要以管理员身份运行该程序(如CMD)。
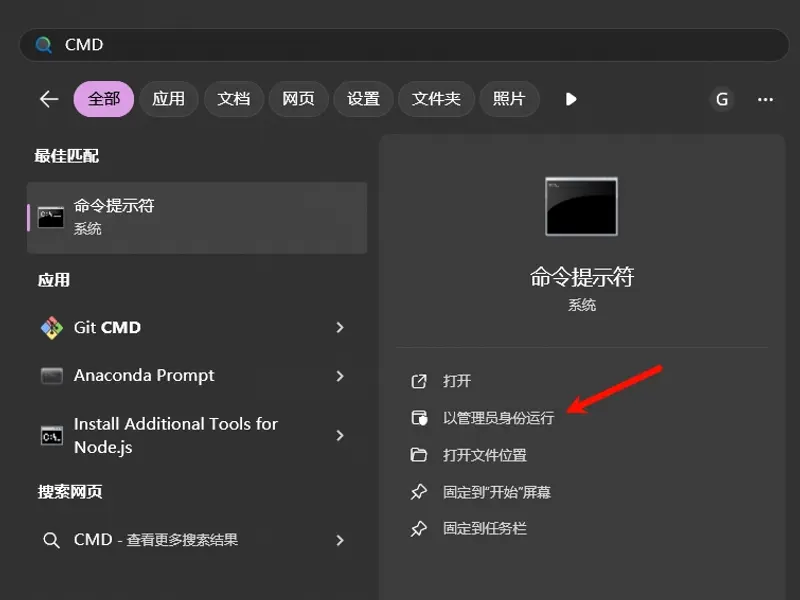
这种通过右键点击并选择的方法同样适用于PowerShell或其他任何你希望以管理员身份运行的程序。不过,这种方法存在一定弊端,比如在使用带有僵硬或滑溜触控板的笔记本电脑时,可能需要多次尝试才能准确右键点击并选中“以管理员身份运行”选项。
三、配置Cmd始终以管理员身份运行的步骤
若希望每次点击命令提示符的快捷方式时,它都能默认以管理员身份运行,可以按照以下步骤操作(这些步骤同样适用于PowerShell):
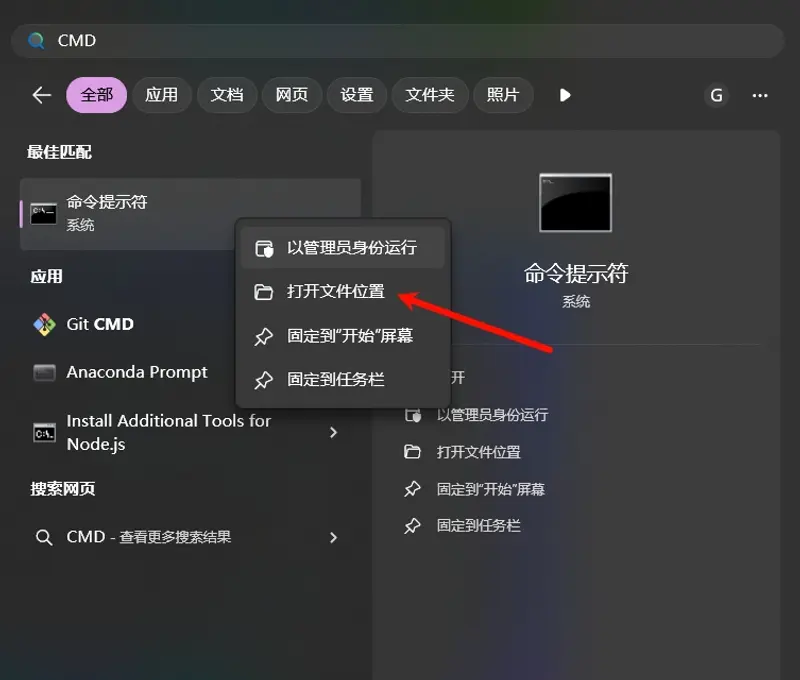
- 在Windows搜索框中输入“CMD”进行搜索。
- 右键点击搜索结果顶部的条目,然后选择“打开文件位置”。此时,命令提示符的快捷方式所在位置会在Windows资源管理器中打开。
- 右键点击命令提示符快捷方式图标,接着选择“属性”。
- 在弹出的属性窗口中,点击“高级”按钮。
- 在“高级”设置区域,将“以管理员身份运行”选项切换为开启状态,然后点击“确定”。
- 最后在命令提示符属性框中再次点击“确定”,关闭该属性窗口。
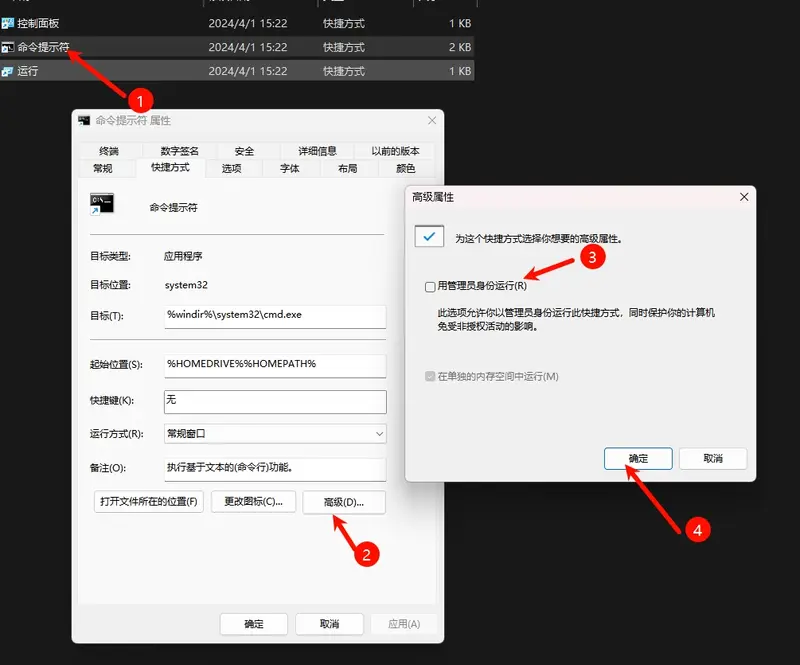
完成上述设置后,下次再搜索“CMD”并点击顶部结果时,打开的将是具有管理员权限的命令提示符。
需要注意的是,提升的命令提示符出于安全考虑,始终会在C:\Windows\System32中启动,其快捷方式的“开始于”字段会被忽略。
若你希望在不同的文件夹(如C:\Users)中启动提升的命令提示符,可以通过在目标中添加/k选项并传递更改目录(如pushd)命令来绕过此限制。具体来说,就是将目标修改为如下形式: %windir%\system32\cmd.exe /k “pushd C:\Users”
四、使用Ctrl + Shift + Enter快捷键以管理员身份启动Cmd的方法
如果不想更改命令提示符快捷方式的设置,但又希望在特定情况下启动具有管理员权限的命令提示符,可以使用键盘快捷键Ctrl + Shift + Enter。具体操作如下:
- 按Windows键 + R打开运行对话框。
- 在运行对话框中输入cmd。
- 按Ctrl + Shift + Enter快捷键,即可启动具有管理员权限的命令提示符。
五、使用Windows + X上下文菜单以管理员身份启动PowerShell的方法
此方法仅适用于PowerShell,鉴于PowerShell具备CMD的所有功能且更为强大,以下是具体启动步骤:
- 按Windows键 + X,此时桌面上会弹出一个长上下文菜单。
- 从该菜单中选择“终端(管理员)”选项,随后一个具有管理员权限的PowerShell窗口便会启动。








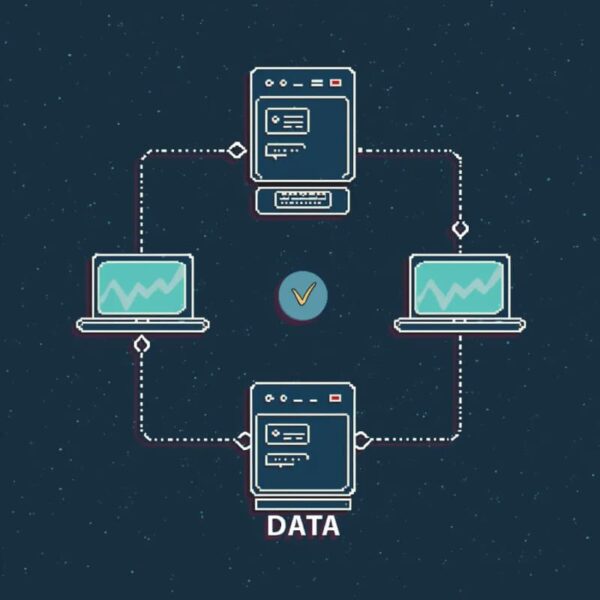

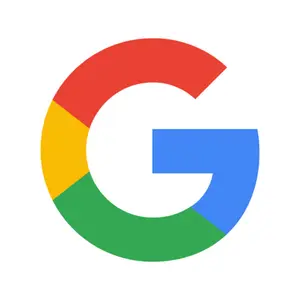
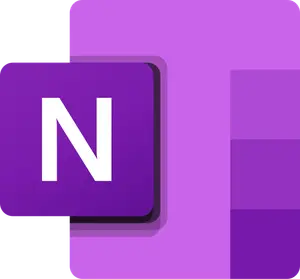
评论