如果您在 Windows 防火墙上设置了大量的不同配置,并希望在清除所有内容或干净安装 Windows 之前备份所有设置,本文将向您展示如何快速轻松地备份您的防火墙数据,并在以后的日期恢复它。
方法一:通过 Windows安全中心防火墙界面备份
1、 打开 Windows安全中心防火墙
- 按 Windows 键 并输入 Windows Defender Firewall。
- 从搜索结果中选择带有 高级安全 的Windows安全中心防火墙
2、 导出防火墙策略
- 在带有 高级安全 的 Windows安全中心防火墙窗口中,对 Windows Defender Firewall with Advanced Security 进行右键点击。
- 从下拉菜单中选择 导出策略。
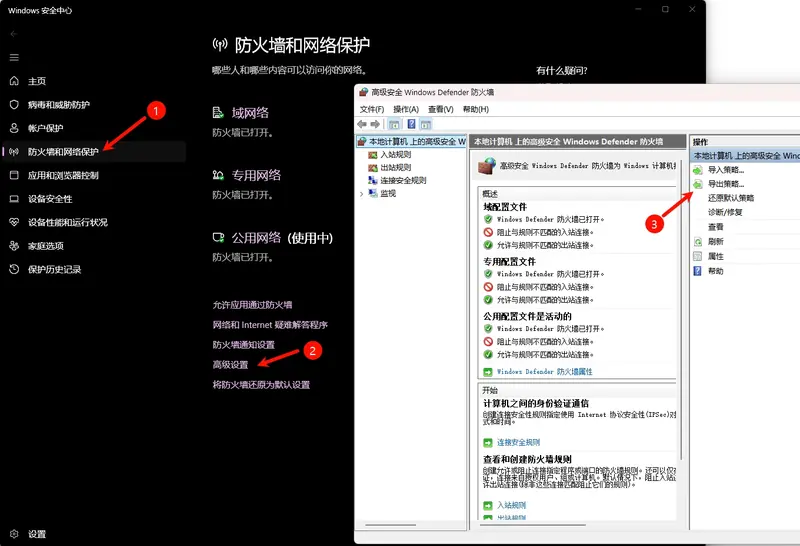
3、 保存备份文件
- 选择一个位置保存文件,并给它一个名字,比如 FirewallBackup.wfw,然后点击 保存。这将备份您的防火墙设置,包括所有规则。
方法二:使用命令提示符备份
1、 打开命令提示符
- 按 Windows 键,输入 cmd,然后选择 以管理员身份运行 来打开命令提示符。
2、 导出防火墙设置
- 在命令提示符中,输入一个命令来导出您的防火墙设置。例如,如果您想将文件保存到特定位置,请使用以下格式:
netsh advfirewall export "C:\path\to\folder\firewall_backup.wfw" - 确保将
C:\path\to\folder替换为您实际想要保存备份的文件夹,并将文件命名为firewall_backup.wfw之类的名字。 - 输入命令后,系统将确认防火墙设置已成功导出。
恢复备份
1、 通过 Windows安全中心防火墙界面恢复
- 打开带有 高级安全 的Windows安全中心防火墙窗口。
- 对 Windows Defender Firewall with Advanced Security 进行右键点击。
- 从下拉菜单中选择 导入策略。
- 选择您之前保存的备份文件(例如 FirewallBackup.wfw),然后点击 打开。
2、通过命令提示符恢复
- 打开命令提示符,确保以管理员身份运行。
- 输入以下命令来导入防火墙设置:
netsh advfirewall import "C:\path\to\folder\firewall_backup.wfw" - 确保将
C:\path\to\folder替换为您备份文件的实际路径。
注意事项
- 程序安装:偶尔您可能会遇到尚未安装的程序错误,因此请确保您已安装所有您想要阻止或授予访问权限的程序。例如,如果您没有安装 Adobe Photoshop 并且恢复了一个阻止 Adobe 出站流量的备份,您可能会遇到错误。
- 程序安装位置:如果您在不同的位置安装程序,也会遇到类似的问题,因此请确保一切匹配。
通过以上步骤,您应该能够轻松备份和恢复 Windows 防火墙设置。希望这些方法对您有所帮助。








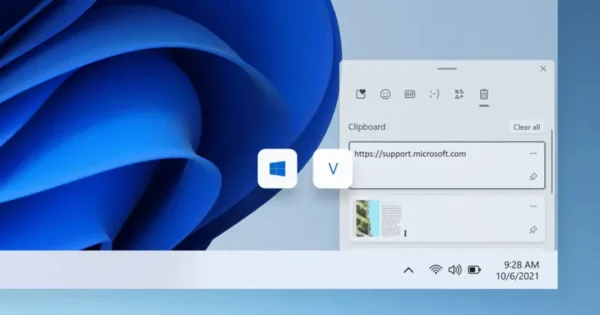
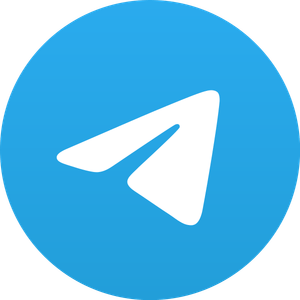

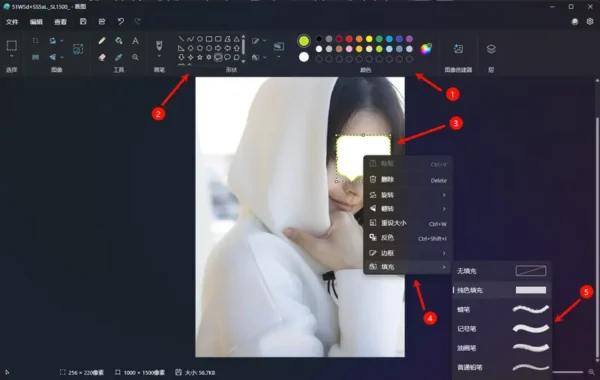
评论