如果你发现Windows PC上的默认用户文件夹(如文档、音乐、图片等)空间不足,可以轻松地将它们移动到另一个驱动器。以下是详细步骤:
方法一:使用属性对话框
1、 打开文件资源管理器
- 按
Win + E快捷键打开文件资源管理器。
2、 导航到文件夹
- 导航到你想要移动的文件夹,例如
C:\Users\[用户名]\Documents。
3、 右键点击文件夹
- 右键点击你想要移动的文件夹(如“文档”),选择 属性。
4、 切换到位置选项卡
- 在属性窗口中,切换到 位置 选项卡。
5、 更改路径
- 点击 移动 按钮。
- 在弹出的文件浏览器中,选择一个新的位置(例如
D:\Documents)。 - 点击 选择文件夹。
6、 确认移动
- 返回属性窗口,点击 应用。
- 系统会提示你确认是否要将文件夹内容移动到新位置,点击 是。
7、 验证移动
- 关闭属性窗口,确保文件夹已成功移动到新位置。
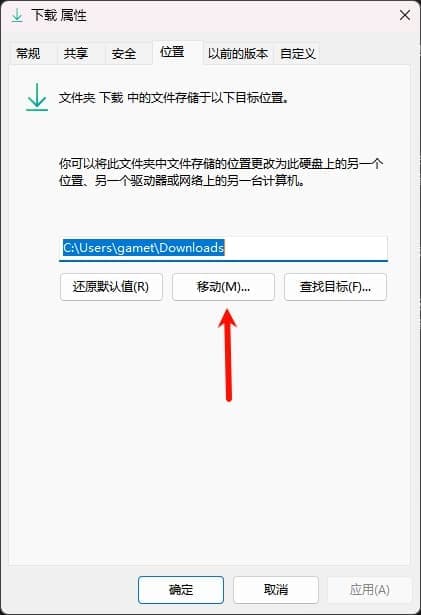
方法二:手动移动文件夹
1、 创建新文件夹
- 在目标驱动器(如
D:)上创建一个新的文件夹,例如D:\Documents。
2、 复制文件夹内容
- 打开文件资源管理器,导航到原始文件夹(如
C:\Users\[用户名]\Documents)。 - 选中所有文件和子文件夹,按
Ctrl + C复制。 - 导航到新创建的文件夹(如
D:\Documents),按Ctrl + V粘贴。
3、 删除原始文件夹内容
- 删除原始文件夹中的所有内容(确保已成功复制到新位置)。
4、 更改库路径
- 右键点击原始文件夹(如
C:\Users\[用户名]\Documents),选择 属性。 - 切换到 位置 选项卡。
- 点击 移动 按钮。
- 在弹出的文件浏览器中,选择新的文件夹位置(如
D:\Documents)。 - 点击 选择文件夹。
- 返回属性窗口,点击 应用。
- 系统会提示你确认是否要将文件夹内容移动到新位置,点击 是。
5、 验证移动
- 关闭属性窗口,确保文件夹已成功移动到新位置。
注意事项
- 备份数据:在移动文件夹之前,建议备份重要数据,以防意外丢失。
- 权限问题:确保新位置的文件夹具有适当的权限,以便所有需要访问这些文件夹的用户都能正常访问。
- 应用程序兼容性:某些应用程序可能依赖于默认路径,移动文件夹后可能需要手动更新这些应用程序的路径设置。
通过以上步骤,你可以轻松地将Windows用户文件夹移动到另一个驱动器,释放主驱动器的空间并优化存储。








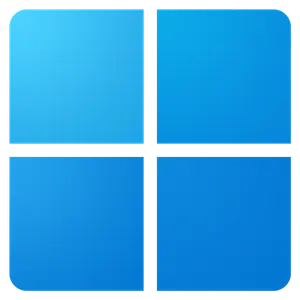
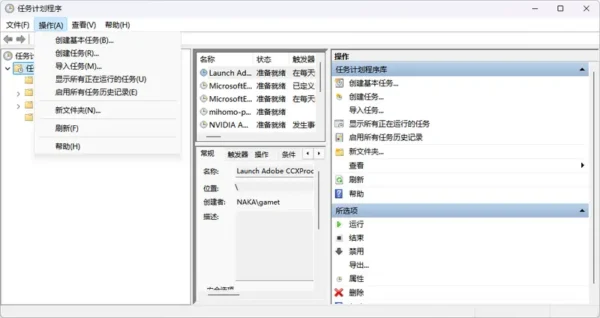
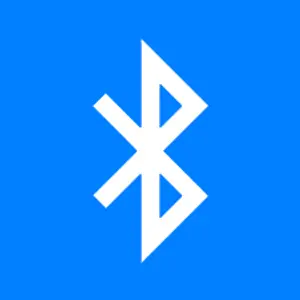
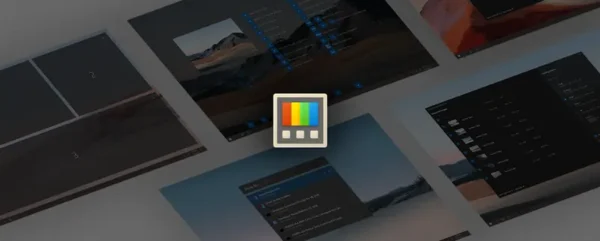
评论