连接第二个显示器不仅能够提升你的工作效率,还能带来更好的娱乐体验。然而,随之而来的音频问题却可能让人感到头疼。这类问题往往由错误的音频设置、硬件限制或是驱动程序冲突引起。幸运的是,通过一系列简单的步骤,你可以轻松解决这些问题,恢复正常的音频输出。下面是详细的解决方案。
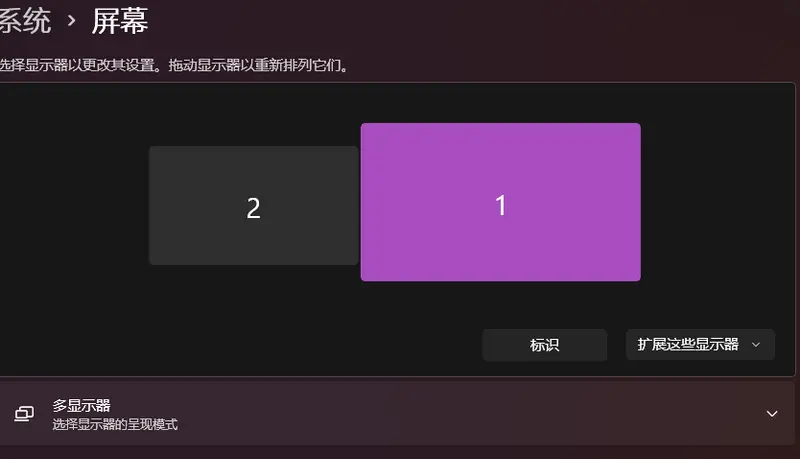
快速修复步骤
在尝试更复杂的解决办法之前,不妨先试试以下几个简单的方法:
- 更新Windows:确保你的操作系统是最新的,这有助于解决潜在的兼容性和性能问题。路径:开始 > 设置 > Windows 更新 > 检查更新。
- 重启电脑:有时候,简单地重启电脑就能解决很多临时性的问题。路径:开始 > 电源 > 重启。
- 调整声音设置:检查音量设置,确保音量没有被静音或调得太低。路径:任务栏上的声音图标 > 音量混合器 > 调整音量。
- 关闭蓝牙:有时蓝牙设备会干扰音频输出。路径:开始 > 设置 > 蓝牙和其他设备 > 关闭蓝牙。
- 拔掉所有外围设备:断开所有非必要的外围设备,如鼠标、键盘等,以排除这些设备造成的干扰。
启用和更新声音驱动程序
驱动程序是连接硬件与操作系统的关键。确保你的音频驱动程序处于启用状态,并保持最新版本,这对于解决音频问题是至关重要的。
启用声音驱动程序:
- 右键点击开始按钮,选择“设备管理器”。
- 展开“声音、视频和游戏控制器”类别,右键点击你的音频设备,选择“启用设备”。
- 如果已经启用,尝试先禁用再启用。
更新声音驱动程序:
- 在设备管理器中,找到你的音频设备,右键点击并选择“更新驱动程序”。
- 选择“自动搜索驱动程序”,让系统自动查找并安装最新的驱动程序。
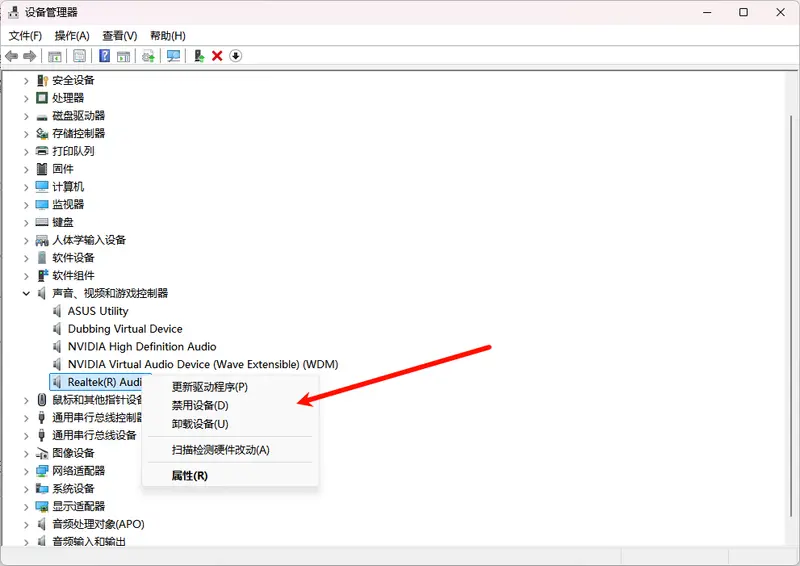
回滚声音驱动程序
如果最近的驱动程序更新导致了音频问题,回滚到之前的版本可能是一个有效的解决方案。
回滚驱动程序:
- 按下Windows键 + X,选择“设备管理器”。
- 在“声音、视频和游戏控制器”下找到你的音频设备,右键点击选择“属性”。
- 切换到“驱动程序”选项卡,点击“回滚驱动程序”。
卸载并重新安装声音驱动程序
对于严重损坏或配置错误的驱动程序,卸载后再重新安装可以提供一个新的开始。
卸载驱动程序:
- 在设备管理器中找到你的音频设备,右键点击选择“卸载设备”。
- 确认卸载后,重启电脑。Windows会自动重新安装音频驱动程序。
运行音频故障排除工具
Windows自带的故障排除工具可以自动检测并尝试修复音频问题。
运行故障排除工具:
- 开始 > 设置 > 疑难解答 > 其他疑难解答。
- 点击“音频”旁边的“运行”,根据提示操作。
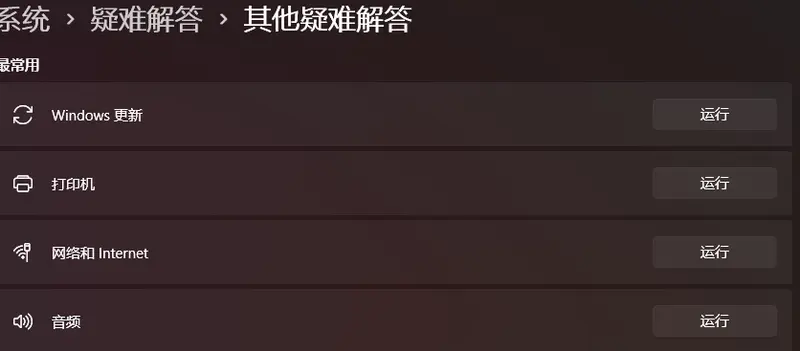
设置默认音频设备
确保你的音频输出指向了正确的设备,特别是当你连接了多个显示设备时。
设置默认设备:
- 右键点击任务栏上的声音图标,选择“声音设置”。
- 在“输出”部分,选择你的输出设备作为默认设备。
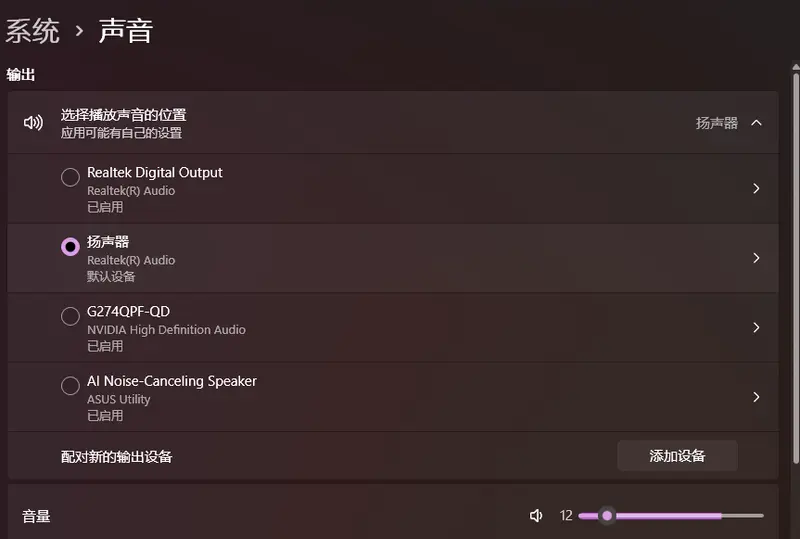
关闭音频增强功能
音频增强功能虽然可以改善音质,但有时也会导致音频问题。
关闭音频增强:
- 开始 > 设置 > 声音 > 输出下选择你的默认音频设备 > 高级音频设置 > 音频增强功能 > 关闭。
重启音频服务
重启音频服务可以刷新系统的音频管理,解决因硬件变化引起的问题。
重启音频服务:
- 按下Windows键 + R,输入
services.msc,按Enter。 - 找到“Windows Audio”服务,右键点击选择“重启”。
- 对“Windows音频端点生成器”和“远程过程调用(RPC)”服务也执行相同操作。
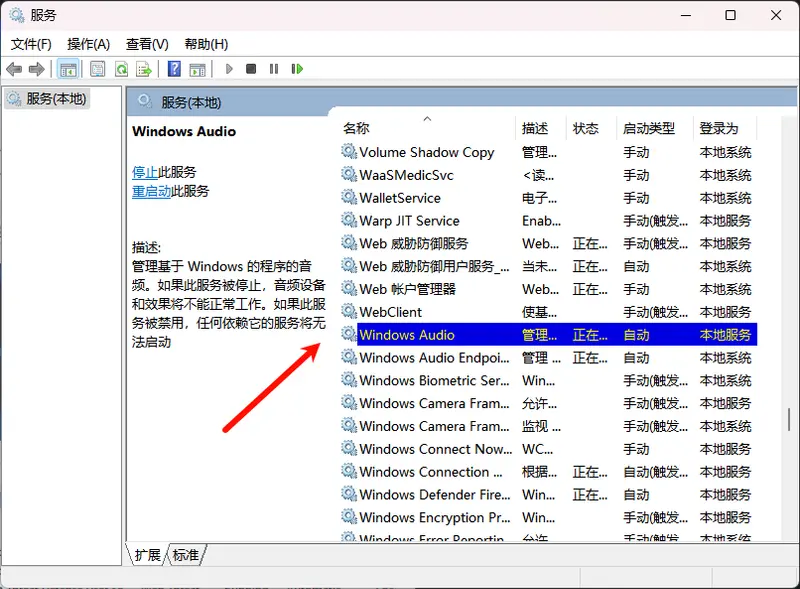
通过上述步骤,你应该能够解决连接第二个显示器后的音频问题,享受更加流畅的多媒体体验。如果问题依然存在,考虑咨询专业的技术支持人员获取进一步的帮助。








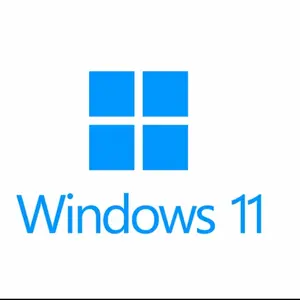
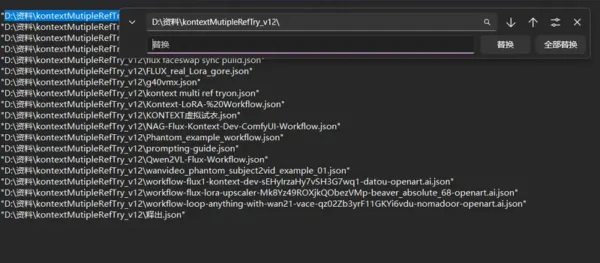
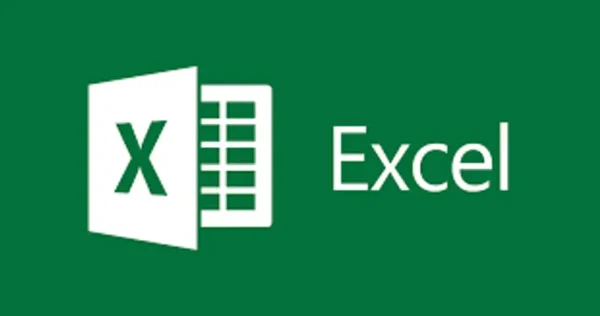
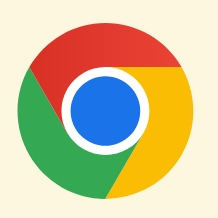
评论