尽管微软不断加强 Windows 的安全性,但网络威胁也在不断演变并变得更加复杂。一个小小的失误就可能导致你的电脑被入侵,使恶意软件在未被察觉的情况下运行。以下是电脑可能感染恶意软件的常见迹象以及如何保护它的方法。
1. 资源消耗增加
迹象:
资源使用量的突然激增通常是恶意软件感染的早期迹象之一。这是因为恶意软件需要在后台运行、窃取数据并利用你的硬件资源,导致处理器和内存使用率达到峰值,使电脑变慢甚至过热。
应对方法:
- 检查任务管理器:右键点击“开始”按钮,选择“任务管理器”,查看“性能”选项卡中的 CPU、内存和磁盘使用情况。
- 排序进程:在“进程”选项卡中,按“CPU”或“内存”列排序,找出消耗资源最多的进程。
- 识别可疑进程:如果发现未知或可疑的进程,立即结束该进程,并进一步调查其来源。
2. 可疑的网络活动
迹象:
恶意软件通常需要与外部服务器保持通信,以传输窃取的数据、利用系统资源或下载更多恶意文件。这种活动会导致网络使用量突然激增,且没有明确原因。如果你注意到异常的网络活动,可能是感染的迹象。
应对方法:
- 监控网络流量:在任务管理器中,点击“网络”列,按网络使用量对进程进行排序,找出消耗带宽最多的进程。
- 调查可疑进程:通过在线搜索这些进程的名称来调查它们是否可疑。如果发现与恶意软件相关的进程,立即采取措施防止进一步损害。
- 使用网络监控工具:考虑使用第三方网络监控工具来更深入地分析网络活动。
3. 安全软件被禁用
迹象:
许多恶意软件会针对并关闭安全软件(无论是内置的还是第三方的),以避免被检测和删除。如果你收到“Windows Defender 已关闭”的通知,或者你的杀毒软件无法运行扫描,这可能是感染的迹象。
应对方法:
- 重新启用安全软件:尝试重新启动 Windows Defender 或手动运行第三方杀毒软件的扫描。如果检测到威胁,按照提示清除感染。
- 检查防火墙设置:确保 Windows 防火墙或其他第三方防火墙处于启用状态。如果发现防火墙或安全设置发生意外更改,进一步使用杀毒软件调查并清除恶意软件。
- 使用安全模式:如果常规模式下无法启用安全软件,尝试进入安全模式(按住 Shift 键并选择“重启”,然后选择“疑难解答 > 高级选项 > 启动设置 > 重启”,选择“启用安全模式”)并在此模式下运行扫描。
4. 浏览器被劫持的迹象
迹象:
大多数恶意软件通过你用于浏览网页的浏览器侵入系统。因此,当电脑感染恶意软件时,你可能会注意到浏览器被劫持的迹象,例如默认搜索引擎被更改、频繁弹出广告、性能变慢、重定向到可疑网站或设置被意外更改。
应对方法:
- 重置浏览器设置:大多数浏览器都有“重置设置”选项,可以帮助恢复默认配置。例如,在 Chrome 中,导航到“设置 > 高级 > 重置和清理 > 恢复默认设置”。
- 清除缓存和 cookies:清除浏览器的缓存和 cookies,以移除可能的恶意脚本。
- 安装扩展程序管理工具:使用浏览器自带的扩展程序管理工具,禁用或卸载所有不必要的扩展程序。
- 运行全面扫描:使用 Windows Defender 或第三方杀毒软件运行全面扫描,以清除潜在的恶意软件。
5. 应用程序自动打开和关闭
迹象:
虽然许多恶意软件在后台隐秘运行,但你可能会偶尔注意到异常行为,例如命令提示符或 PowerShell 等 Windows 工具自动打开和关闭。这可能是因为恶意软件使用这些工具执行特定任务。
应对方法:
- 检查活动连接:打开命令提示符,输入
netstat -ano查看所有活动连接的 PID(进程 ID),然后在任务管理器中交叉引用这些 PID。如果发现不属于合法应用或服务的可疑进程,可能是恶意软件。 - 禁用启动项:右键点击“开始”按钮,选择“任务管理器”,导航到“启动”选项卡,查看启用的应用及其对启动的影响。如果发现可疑应用,选择它并点击“禁用”。
6. 未知文件或已安装的应用程序
迹象:
恶意软件通常伪装成合法软件以避免被检测。如果你发现安装了不熟悉的应用程序,可能是感染的迹象。
应对方法:
- 检查已安装应用程序:右键点击“开始”按钮,选择“设置”,导航到“应用 > 已安装的应用”,检查列表中是否有可疑应用并将其卸载。
- 检查文件夹:检查电脑中是否有名称或扩展名奇怪的文件夹,并取消隐藏文件(在文件资源管理器中,点击“查看”选项卡,勾选“隐藏的项目”)以查看是否有恶意文件。
- 使用反恶意软件工具:运行专门的反恶意软件工具进行全面扫描,查找并清除恶意文件。
7. 摄像头和麦克风异常活动
迹象:
如果网络犯罪分子试图监视你或记录你的私人时刻,他们可能会利用你的内置摄像头或麦克风。如果你未使用摄像头时其指示灯亮起,或麦克风在没有应用使用时处于活动状态,可能表明有人未经授权访问了你的设备。
应对方法:
- 检查权限设置:打开“设置”应用,导航到“隐私与安全 > 摄像头/麦克风”,检查有权访问摄像头或麦克风的应用列表。如果发现可疑应用,撤销其权限或卸载它。
- 物理遮挡摄像头:考虑使用物理摄像头遮挡片,以防未经授权的访问。
- 运行恶意软件扫描:使用 Windows Defender 或第三方杀毒软件运行扫描,确保没有恶意软件正在监控你的设备。
8. 启动时间明显变慢
迹象:
如果你的电脑之前启动只需几秒,现在却需要很长时间,可能是恶意软件活动的迹象。恶意程序通常在启动时消耗处理能力以开始操作或连接外部服务器,从而延迟启动过程。
应对方法:
- 检查启动项:右键点击“开始”按钮,选择“任务管理器”,导航到“启动”选项卡,查看启用的应用及其对启动的影响。如果发现可疑应用,选择它并点击“禁用”。
- 清理启动项:使用第三方工具清理不必要的启动项,减少启动时间。
- 运行系统还原:如果启动时间显著变慢,考虑使用 Windows 的系统还原功能,将系统恢复到之前的正常状态。
总结
这些是电脑可能感染恶意软件的早期警告信号。通过识别这些迹象并及时处理问题,你可以在威胁造成重大损害之前将其消除。遵循以下基本的安全实践,可以帮助保护你的系统免受威胁:
- 保持操作系统和软件更新:确保 Windows 和所有应用程序都安装了最新的安全补丁。
- 使用可靠的杀毒软件:安装并定期更新可靠的杀毒软件,定期进行全盘扫描。
- 谨慎下载和点击链接:避免从不可信的来源下载文件或点击不明链接,尤其是电子邮件附件和社交媒体上的链接。
- 启用双因素认证:为重要账户启用双因素认证,增加额外的安全层。
- 定期备份数据:定期备份重要文件,以防止数据丢失或勒索软件攻击。
通过这些措施,你可以大大降低电脑感染恶意软件的风险,并确保系统的安全性和稳定性。









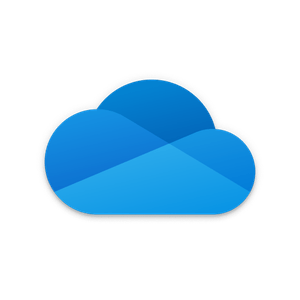
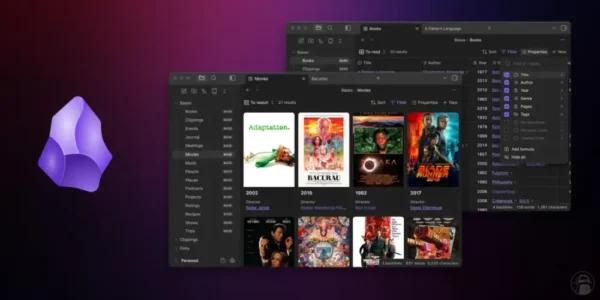

评论