在Windows 11的照片应用中,“Restyle Image”是一项强大的AI功能,能够将普通照片一键转换为各种艺术风格。无论是奇幻、动漫还是赛博朋克,只需几步操作,您就能让照片焕然一新。本指南将详细介绍如何使用此功能,将您的照片变成数字艺术品。
什么是“Restyle Image”?
“Restyle Image”是Windows 11照片应用中的一个AI功能,允许您通过简单的操作将图片转换为多种艺术风格。它是Copilot+ PC上AI功能套件的一部分,专为配备高性能神经处理单元(NPU)的设备设计,因此普通计算机无法使用此功能。
该功能提供了多种预定义风格,并支持通过文本描述创建自定义风格,满足您个性化的艺术需求。微软使用了专有和开源AI模型的组合来驱动此功能,确保转换后的图像在保留主体特征的同时,背景也能完美融合新风格。
系统要求
“Restyle Image”功能仅限于配备以下硬件的Copilot+ PC:
- 神经处理单元(NPU):支持40+ TOPS的NPU。
- 内存:至少16GB。
- 处理器:至少8个核心。
- 存储:至少256GB SSD。
如何使用“Restyle Image”
要使用照片应用中的“Restyle Image”功能修改图片,请按照以下步骤操作:
1. 打开图片
- 在Windows 11上打开文件资源管理器。
- 导航到图片所在位置。
- 右键单击图片文件,选择照片菜单,然后选择用照片编辑选项。
- 快速提示:您也可以直接在照片应用中打开图片,点击图片上的“编辑”按钮。
2. 选择“Restyle Image”功能
- 点击照片应用右上角的“Restyle Image”按钮。
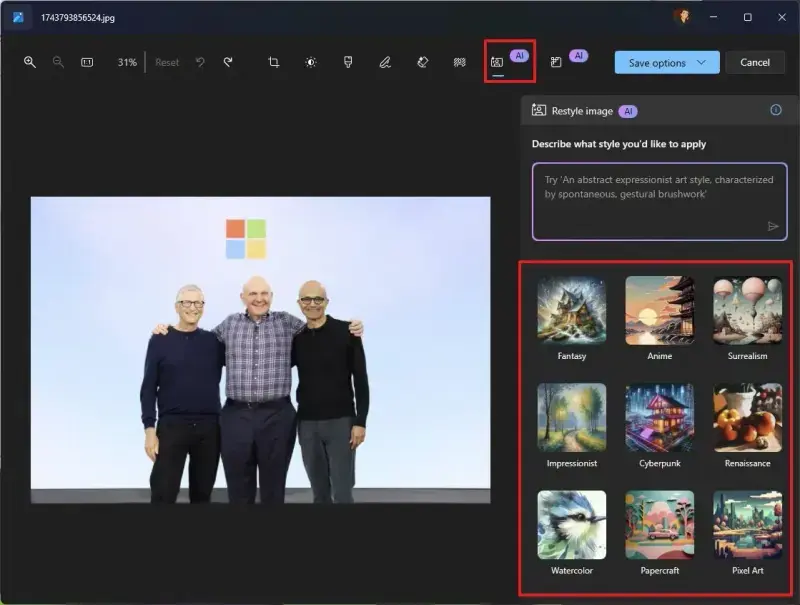
3. 选择风格
- 选项1:预定义风格
从以下预定义风格中选择一种:- 奇幻(Fantasy)
- 动漫(Anime)
- 超现实主义(Surrealism)
- 印象派(Impressionism)
- 赛博朋克(Cyberpunk)
- 文艺复兴(Renaissance)
- 水彩(Watercolor)
- 剪纸(Papercraft)
- 像素艺术(Pixel Art)
- 使用滑块调整创意程度。
快速提示:创意程度越高,结果可能越不可预测。 - 选项2:自定义风格
在文本框中输入描述您想要应用于图像的风格的提示,例如“复古油画风格”或“未来主义科幻风格”。
点击提交按钮。
使用滑块调整创意程度。
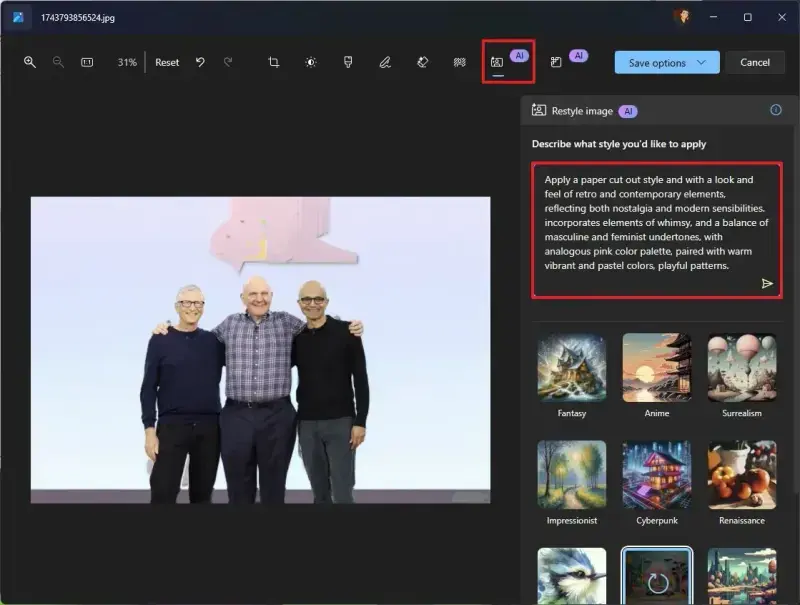
4. 保存结果
- 点击保存选项按钮。
- 选择另存为副本选项,以保留原始图片。
完成这些步骤后,您将获得一幅具有全新风格的图像。
额外提示与注意事项
- 系统要求:此功能仅限于配备支持40+ TOPS的NPU、16GB内存、8核处理器和至少256GB SSD的Copilot+ PC。
- 语言支持:目前,“Restyle Image”针对美式英语提示进行了优化。其他语言的提示将被翻译,可能会影响结果。
- 隐私:图像处理在本地进行,但某些功能(如云端安全检查)需要联网。生成的图像会带有C2PA标准的内容凭证,标识其为AI编辑或生成。
- 负责任的AI使用:用户需遵守微软服务协议的行为准则。滥用功能(例如反复尝试生成有害内容)可能导致功能使用权限被暂停。








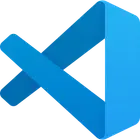
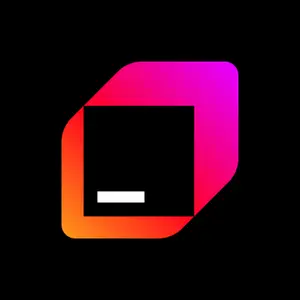
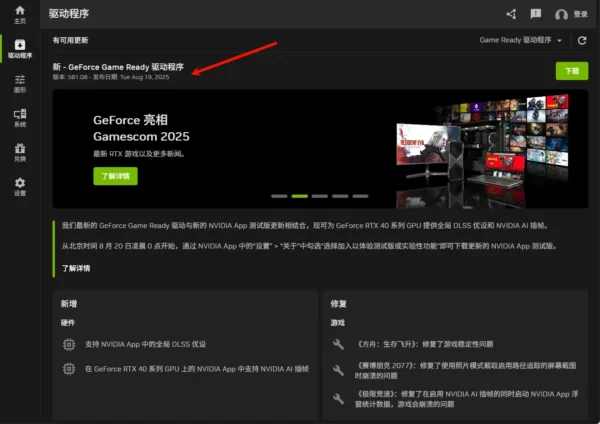

评论