如果你在 Windows 11 上不小心删除了管理员帐户,或者将自己降级为标准用户,可能会发现自己无法执行需要管理员权限的操作。别担心!本文将为你提供一个详细的解决方案,帮助你重新获得管理员权限。
背景与注意事项
失去管理员权限后,你将无法进行系统更改、高级配置或创建其他帐户。虽然这是一个棘手的问题,但通过修改系统文件并启用隐藏的内置管理员帐户,可以轻松解决。
重要警告:
以下操作涉及对系统文件的更改,可能导致操作系统无法正常启动。请确保你了解每一步的操作,并提前备份重要数据。
步骤 1:使用 Windows 11 安装介质启动计算机
- 准备 Windows 11 启动盘
如果你没有现成的 USB 安装介质,请从另一台电脑下载 Windows 11 安装助手并创建启动盘。 - 从 USB 启动
插入 USB 启动盘并重启电脑。进入 BIOS/UEFI 设置界面(通常通过按下 F2、F12、ESC 或 Delete 键),将启动顺序设置为从 USB 设备优先启动。 - 打开命令提示符
在“Windows 安装程序”页面,按下 Shift + F10 快捷键以打开命令提示符窗口。
步骤 2:替换系统文件以启用命令提示符访问
1、 导航到系统文件夹
输入以下命令,切换到 Windows 系统分区的根目录(通常是 C: 盘):
C:确认当前路径是否正确,可以通过 dir 命令查看是否存在 Windows 和 Program Files 文件夹。如果不在 C: 盘,请尝试 D: 或其他盘符。
2、进入 System32 文件夹
输入以下命令,进入 System32 文件夹:
cd Windows\System323、替换实用工具管理器文件
为了从登录屏幕直接访问命令提示符,我们需要用 cmd.exe 替换 utilman.exe 文件:
ren utilman.exe utilman.exe.bak
ren cmd.exe utilman.exe4、重启计算机
输入以下命令重启电脑:
wpeutil reboot步骤 3:启用内置管理员帐户
1、从登录屏幕启动命令提示符
重启后,在登录屏幕上点击右下角的 辅助功能按钮(通常是“轻松访问”图标),此时会打开命令提示符窗口。
2、激活内置 Administrator 帐户
输入以下命令启用隐藏的内置管理员帐户:
net user Administrator /active:yes3、重启电脑
再次重启电脑,选择 Administrator 帐户登录。
步骤 4:将标准用户提升为管理员
1、打开计算机管理
登录后,按 Win + S 搜索“计算机管理”,然后打开该工具。
2、找到你的用户帐户
- 展开左侧的 本地用户和组 > 用户 分支。
- 找到你的标准用户帐户并右键单击,选择 属性。
3、添加到管理员组
- 切换到 隶属于 选项卡。
- 点击 添加 按钮,然后点击 高级 > 立即查找。
- 在列表中选择 Administrators 组,点击 确定。
- 点击 应用 和 确定 保存更改。
4、注销并重新登录
注销 Administrator 帐户,使用你的用户帐户重新登录,现在你应该已经拥有管理员权限。
步骤 5:恢复原始系统文件
1、再次使用 USB 启动盘启动
插入 USB 启动盘并重复步骤 1 和 2,进入命令提示符。
2、恢复 utilman.exe 文件
输入以下命令将系统文件恢复为原始状态:
ren utilman.exe cmd.exe
ren utilman.exe.bak utilman.exe3、重启电脑
输入以下命令重启电脑:
wpeutil reboot可选步骤:禁用内置管理员帐户
虽然不是必需的,但建议禁用内置的 Administrator 帐户以提高系统安全性。你可以通过以下命令实现:
net user Administrator /active:no通过以上步骤,你可以成功恢复 Windows 11 上的管理员权限。这一方法利用了系统内置的 Administrator 帐户,绕过了标准用户的限制。尽管过程稍显复杂,但只要按照步骤操作,即可轻松解决问题。
如果你经常需要管理员权限,建议定期检查用户权限设置,避免类似问题再次发生。同时,记得定期备份重要数据,以防意外情况导致数据丢失。








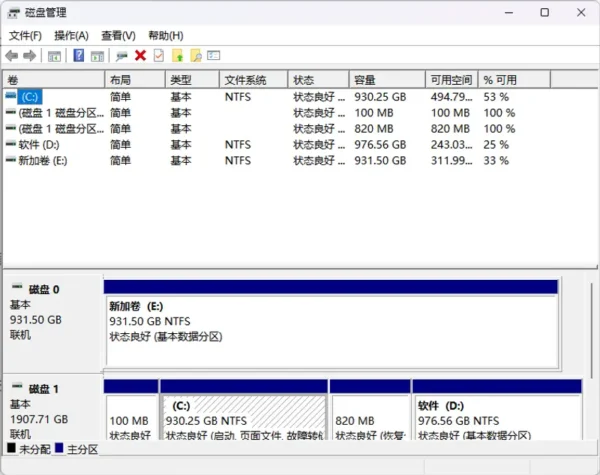

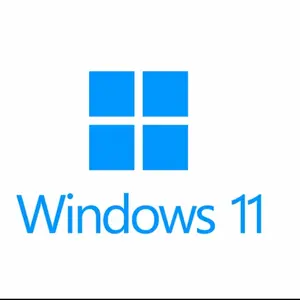
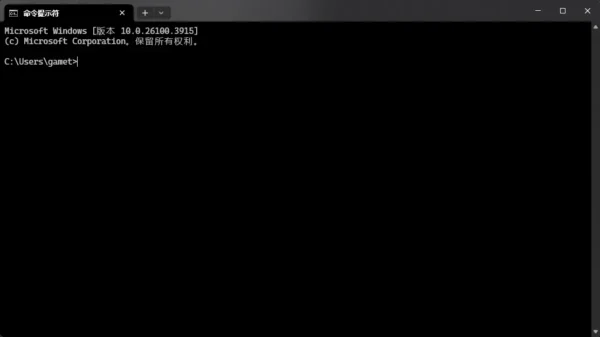
评论