如果你的 Windows 11 电脑运行缓慢、卡顿甚至频繁冻结,很可能是内存(RAM)不足导致的。内存是电脑运行程序的核心资源,当它被占用过多时,系统性能就会受到影响。不用担心,以下是一些简单而有效的解决方案,帮助你释放内存,让电脑恢复流畅运行。
1. 关闭未使用的应用程序
最直接的方法就是关闭那些不需要的应用程序。每个运行中的程序都会占用内存,尤其是后台运行的软件。
- 手动关闭:点击窗口右上角的“X”按钮关闭程序。
- 任务管理器查看:右键单击任务栏,选择“任务管理器”,切换到“进程”选项卡,按“内存”列排序,找到占用内存最多的程序并关闭它们。
- 如果程序无法正常关闭,右键单击该进程并选择“结束任务”。
提示:定期检查任务管理器,清理不必要的后台程序。
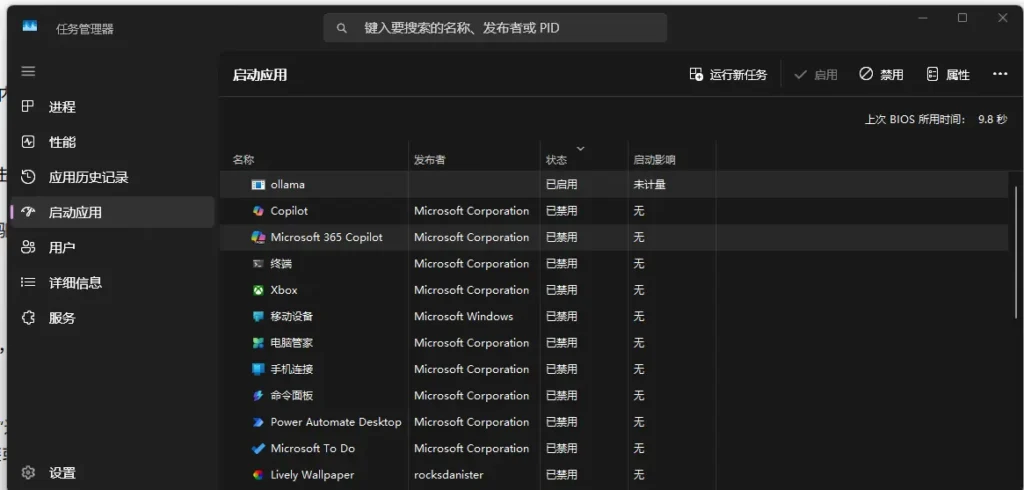
2. 重启电脑
重启电脑是最简单的方式之一,可以清空内存中的所有数据,并重新分配资源。
- 点击“开始”菜单 > 电源图标 > “重新启动”。
- 好处:重启不仅能释放内存,还能修复一些临时性问题。
3. 检查并禁用开机启动项
有些程序会在电脑启动时自动运行,占用大量内存。你可以通过禁用这些启动项来减少内存消耗。
- 打开“任务管理器”,切换到“启动”选项卡。
- 查看“状态”列为“已启用”的程序,右键单击不需要的程序并选择“禁用”。
建议:只保留必要的启动项,比如杀毒软件或驱动程序。
4. 使用性能监视器检测内存泄漏
如果某些程序的内存使用量持续增长且不下降,可能存在内存泄漏问题。
- 按 Windows + R,输入
perfmon并回车。 - 导航到“监控工具” > “性能监视器”,添加“进程 > 专用字节”进行监控。
- 如果发现问题程序,尝试更新、重新安装或更换替代品。
5. 阻止应用程序在后台运行
很多应用程序即使没有打开,也会在后台占用内存。你可以通过设置阻止它们后台运行。
- 按 Windows + i 打开“设置”,选择“应用” > “安装的应用”。
- 找到目标程序,点击右侧的三点菜单 > “高级选项”。
- 在“允许此应用在后台运行”下拉菜单中选择“从不”。
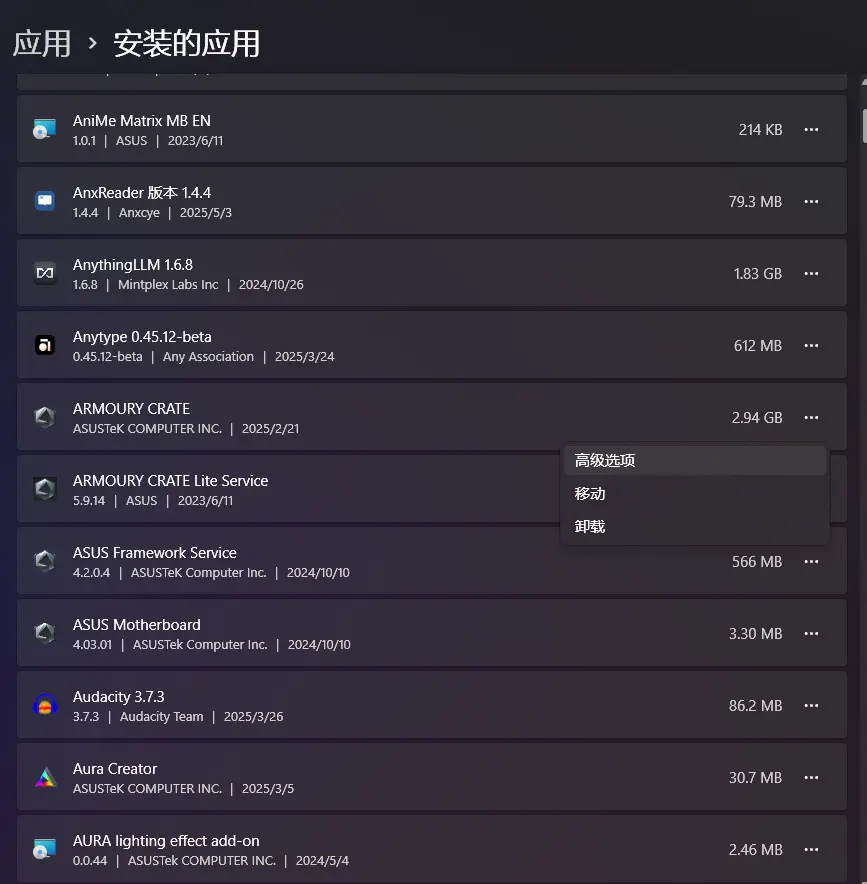
6. 启用效率模式
Windows 11 提供了“效率模式”,可以在不关闭程序的情况下限制其内存占用。
- 打开“任务管理器”,找到目标程序。
- 右键单击该程序并选择“效率模式”。
- 效果:系统会优先为当前活动程序分配内存资源。
7. 运行恶意软件扫描
恶意软件或病毒可能隐藏在系统中,占用大量内存资源。
- 按 Windows + S,搜索并打开“Windows 安全中心”。
- 选择“病毒和威胁防护” > “扫描选项”,启用“完整扫描”并开始扫描。
- 清理完成后重启电脑。
8. 使用轻量级替代软件
一些资源密集型软件(如 Chrome、Photoshop)可能会占用大量内存。你可以考虑使用更轻量化的替代品。
- 浏览器:从 Chrome 切换到 Firefox 或 Edge。
- 图像编辑:从 Photoshop 切换到 Paint.NET 或 GIMP。
- 效果:这些替代品功能相似,但对内存的需求更低。
9. 增加虚拟内存
虚拟内存是硬盘空间的一部分,可以用作内存的扩展。增加虚拟内存有助于缓解物理内存不足的问题。
- 按 Windows + S,搜索“查看高级系统设置”并打开。
- 在“性能”部分点击“设置”,切换到“高级”选项卡。
- 在“虚拟内存”部分点击“更改”,取消勾选“自动管理所有驱动器的分页文件大小”。
- 设置初始大小为当前内存的 1.5 倍,最大大小为 3 倍。
- 点击“设置” > “确定”,然后重启电脑。
10. 升级物理内存
如果以上方法都无法满足需求,可以考虑为电脑增加物理内存。
- 打开“任务管理器”,切换到“性能”选项卡,查看当前内存使用情况和插槽数量。
- 如果有空闲插槽,直接购买兼容的内存条进行安装。
- 如果插槽已满,可以更换更高容量的内存条(如从 4GB 升级到 8GB 或 16GB)。
通过以上方法,你可以有效地释放内存,优化 Windows 11 的性能。无论是关闭不必要的程序、调整系统设置,还是升级硬件,都能显著提升电脑的流畅度。如果你仍然感到系统运行缓慢,还可以尝试清理磁盘空间、更新驱动程序或重装系统,进一步改善整体体验。
希望这篇文章能帮你解决内存不足的问题,让你的电脑焕然一新!








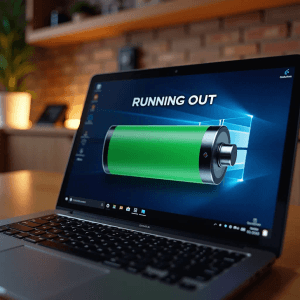


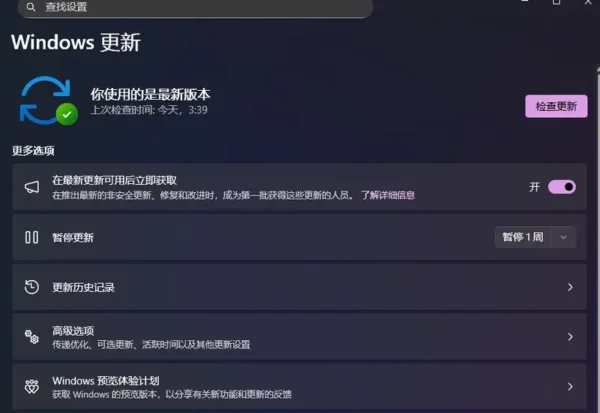
评论