如果你关心隐私安全,一定想知道:当前有哪些程序正在使用你的摄像头或麦克风?
好消息是,Windows 11 自带了多种工具,可以让你轻松掌握这些信息,并对权限进行管理。本文将手把手教你如何查看、控制摄像头和麦克风的使用情况。
一、实时查看:系统通知和图标提示
当某个程序正在使用摄像头时,Windows 11 会在屏幕右下角弹出一条通知:
“摄像头已开启”
或
“摄像头已关闭”
此外,很多笔记本电脑的摄像头旁还配有指示灯,灯光亮起即表示正在被使用。
对于麦克风,当你在使用语音输入、视频会议等场景时,任务栏右下角的系统托盘会出现一个 麦克风图标。将鼠标悬停其上,即可看到当前哪个程序正在使用麦克风。
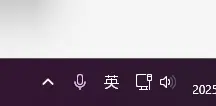
二、查看历史记录:通过“设置”了解最近访问记录
想要知道过去哪些应用曾访问过你的摄像头或麦克风?可以使用“设置”应用查看详细的历史记录。
操作步骤如下:
- 按下
Win + I打开【设置】; - 左侧选择【隐私与安全性】;
- 在右侧找到【应用权限】部分,点击【摄像头】或【麦克风】;
- 向下滚动,找到【最近活动】,即可看到:
- 哪些应用访问了设备
- 访问的具体时间
这能帮助你快速识别是否存在可疑行为。
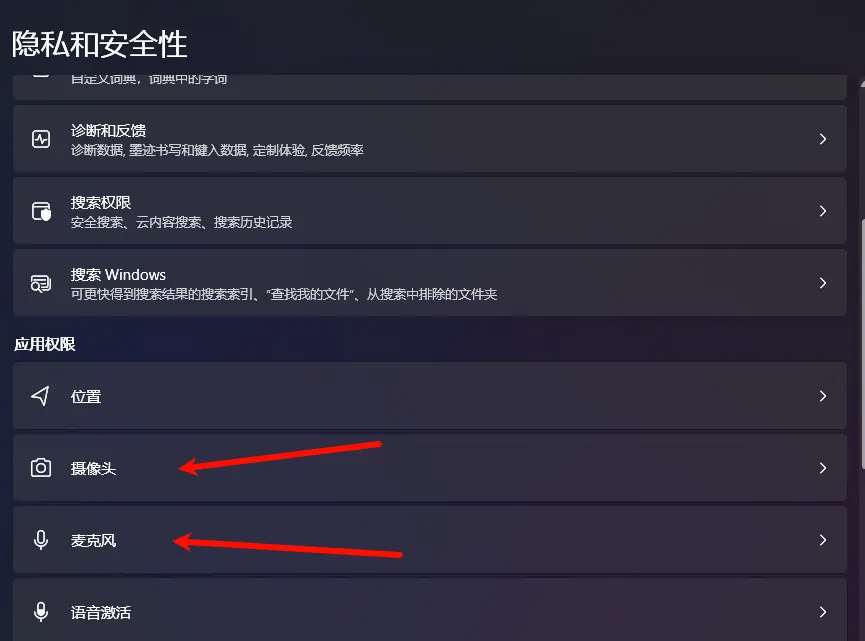
三、禁止特定应用访问摄像头或麦克风
如果你发现某些应用不需要使用摄像头或麦克风,可以选择性地关闭它们的权限。
禁用单个应用权限:
- 进入【设置】→【隐私与安全性】→【摄像头/麦克风】;
- 在【允许应用访问您的摄像头/麦克风】列表中,找到目标应用;
- 将其开关关闭即可。
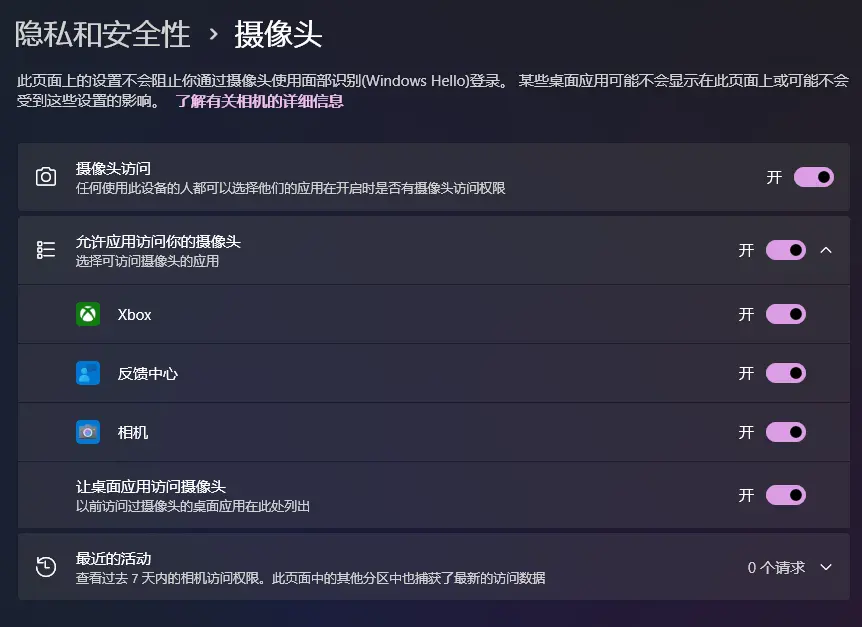
禁止所有应用访问:
如果你想彻底关闭所有应用的访问权限:
- 在同一页面顶部,关闭【摄像头访问】或【麦克风访问】总开关;
- 此后,任何应用都无法再请求使用这些设备。
四、阻止网页访问摄像头或麦克风
浏览器中的网站也可能请求访问你的摄像头或麦克风。你可以为每个网站单独设置权限,也可以一键禁用。
Google Chrome 设置方法:
- 点击右上角菜单 →【设置】;
- 左侧选择【隐私和安全】→【网站设置】;
- 点击【摄像头】或【麦克风】;
- 可以逐个管理网站权限,或启用“不允许网站使用此设备”来全局禁用。
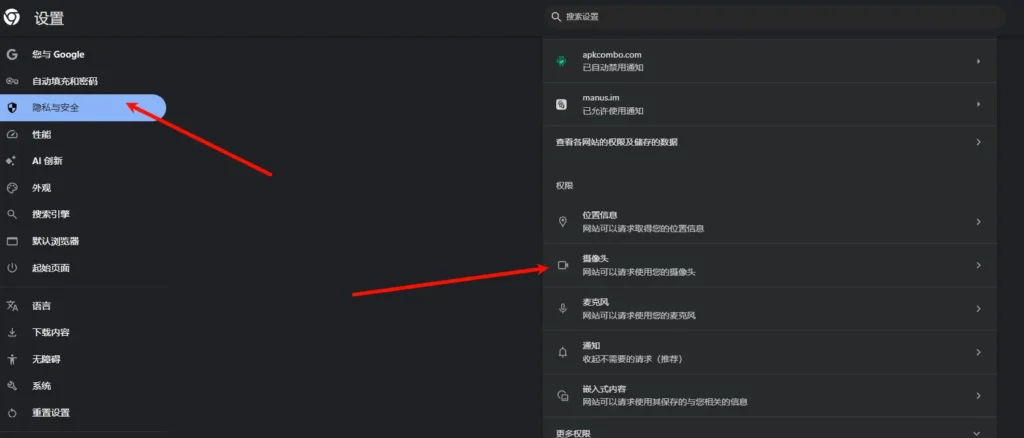
Microsoft Edge 设置方法:
- 打开 Edge,点击右上角菜单 →【设置】;
- 左侧选择【隐私、搜索和服务】→【站点权限】;
- 点击【所有权限】,找到【摄像头】或【麦克风】;
- 可单独管理网站权限,或关闭“访问前询问”以全局禁用。
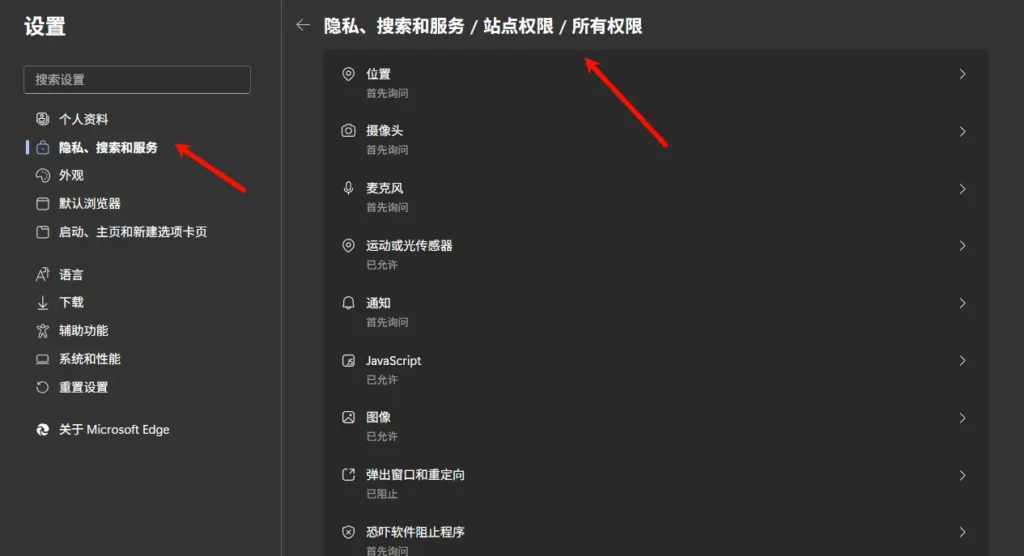
五、彻底关闭摄像头和麦克风(物理级防护)
如果你希望从源头杜绝任何程序使用摄像头或麦克风,可以通过设备管理器直接禁用硬件设备。
操作步骤如下:
- 按
Win + S,输入“设备管理器”,打开该工具; - 展开以下两个类别之一:
- 摄像头(用于禁用摄像头)
- 音频输入和输出(用于禁用麦克风)
- 右键点击你要禁用的设备,选择【禁用设备】;
- 确认操作后,设备将无法被任何程序调用。
如需恢复使用,再次右键设备并选择【启用设备】即可。
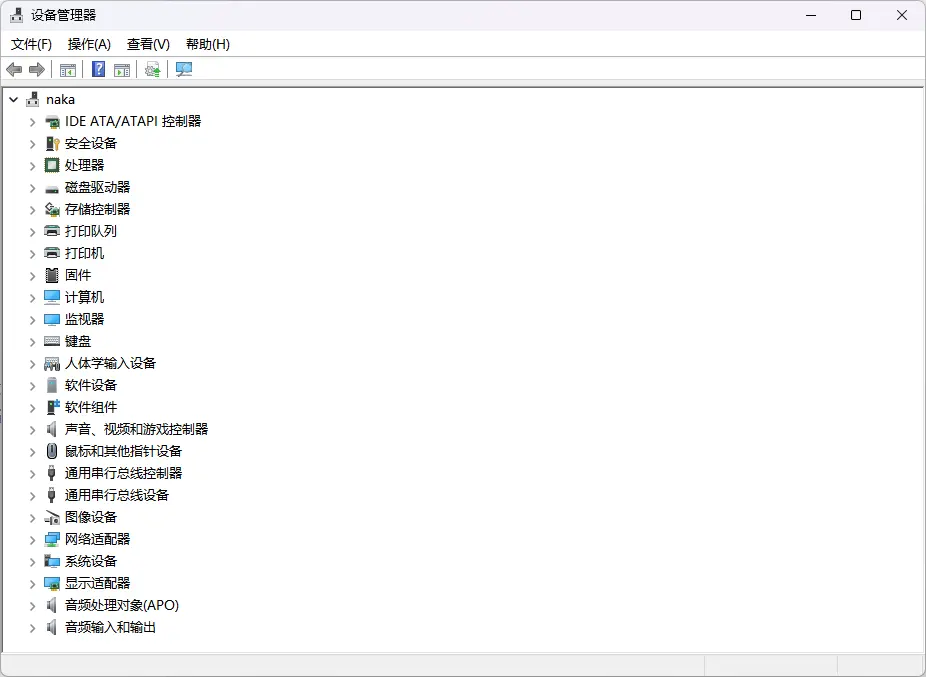
保护隐私并不复杂,关键在于了解并善用系统自带的功能。Windows 11 提供了多种方式让你掌控摄像头和麦克风的使用情况,不仅能查看历史记录,还能根据需要限制或完全关闭访问权限。
建议定期检查相关设置,确保你的设备不会在你不知情的情况下被滥用。









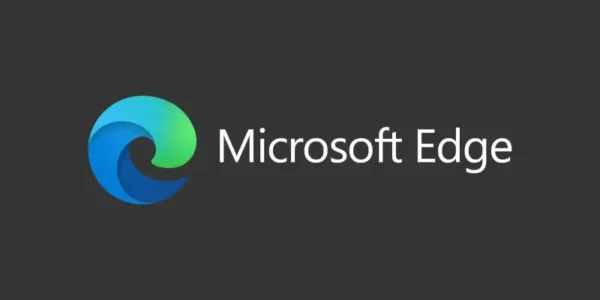
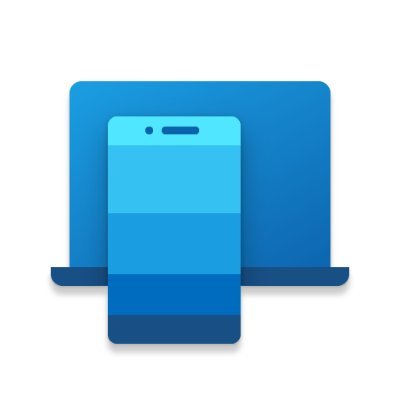
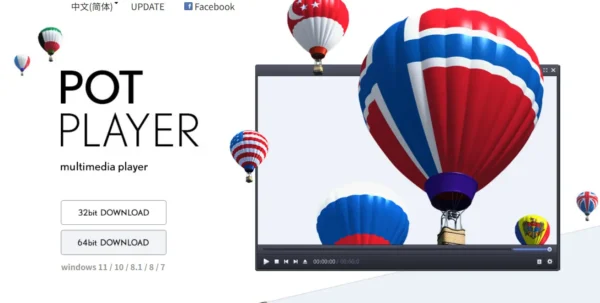
评论