在如今高度依赖互联网的时代,没有网络的设备几乎无法正常运转。然而,当你在使用 Windows 11 时遇到“WiFi 没有有效的IP配置”错误,导致无法访问互联网,可能会让人感到困扰。别担心!本文将为你提供一套简单易行的解决方案,帮助你快速恢复网络连接。
什么是有效的IP配置?
要理解这个错误,首先需要了解 IP 配置的作用。IP 地址是网络中分配给每个设备的唯一编号,类似于现实生活中的家庭地址。为了让设备能够通过网络与其他设备通信,IP 配置必须正确设置。
一个有效的 IP 配置由以下四部分组成:
- IP地址:标识你的设备在网络中的位置。
- 子网掩码:划分网络和主机部分。
- 默认网关:负责将数据包发送到外部网络(通常是路由器)。
- DNS服务器:将域名(如 www.google.com)转换为对应的 IP 地址。
如果其中任何一个部分缺失或配置不当,就会触发“没有有效的IP配置”错误。
如何修复“WiFi 没有有效的IP配置”问题?
以下是逐步排查和解决该问题的方法,从简单到复杂逐一尝试。
1. 基本修复:重启设备和更新驱动程序
在深入技术细节之前,先尝试一些简单的操作:
- 重启路由器和电脑
关闭路由器电源,等待 30 秒后重新启动。同时,重启你的电脑以刷新网络设置。 - 确保系统是最新的
打开 设置 > Windows 更新,检查并安装所有可用更新。有时,系统更新会自动修复网络驱动程序问题。 - 检查可选更新
在 Windows 更新 > 高级选项 > 可选更新 中,查看是否有与网络适配器相关的驱动程序更新。如果有,请安装它们。
2. 清除 DNS 缓存并续订 IP 地址
DNS 缓存可能会因过时或损坏导致网络问题。清除缓存并重新获取 IP 地址可以有效解决此问题。
- 按下 Win + S,搜索 PowerShell,右键选择 以管理员身份运行。
- 输入以下命令并按回车:
ipconfig /flushdns- 接着输入以下命令逐个执行,释放并续订 IP 地址:
ipconfig /release
ipconfig /renew- 完成后,重新连接 WiFi,检查是否恢复正常。
3. 设置自动获取 IP 地址
如果你曾手动配置 IP 地址,可能会导致配置错误。将其改回自动获取模式通常能解决问题。
- 打开 控制面板 > 网络和 Internet > 网络和共享中心。
- 点击左侧的 更改适配器设置。
- 右键点击出现问题的 WiFi 连接,选择 属性。
- 在弹出窗口中,双击 Internet Protocol Version 4 (TCP/IPv4)。
- 勾选 自动获取 IP 地址 和 自动获取 DNS 服务器地址,然后点击 确定。
4. 重置网络设置
如果上述方法无效,可以尝试重置网络设置,恢复到初始状态。
- 打开 设置 > 网络和 Internet > 高级网络设置。
- 向下滚动,点击 网络重置。
- 点击 立即重置 按钮,并确认操作。
- 等待几分钟,系统会自动重新安装网络驱动程序。如果使用了 VPN 或其他网络软件,可能需要重新配置。
5. 恢复路由器出厂设置
如果问题依然存在,可能是路由器的配置出现了问题。你可以尝试恢复路由器的出厂设置。
- 使用针或回形针按住路由器背面的 重置按钮 5-10 秒,直到指示灯变为橙色或红色。
- 等待路由器完成重置过程,然后重新配置网络参数(例如 SSID 和密码)。
注意:如果你不确定如何重新配置路由器,建议联系互联网服务提供商或专业技术人员协助完成。
总结
“WiFi 没有有效的IP配置”错误通常是由于 IP 配置不正确、网络驱动程序问题或路由器故障引起的。通过以上步骤,从基础操作到高级修复,你应该能够成功解决问题。
- 如果是临时性问题,重启设备或清除 DNS 缓存即可解决。
- 如果涉及手动配置错误,改为自动获取 IP 地址即可恢复正常。
- 如果问题根源在于路由器,则可以通过重置或更换设备来彻底解决。
最后提醒一点:当网络一切正常时,尽量避免随意更改网络设置,以免引发不必要的麻烦。








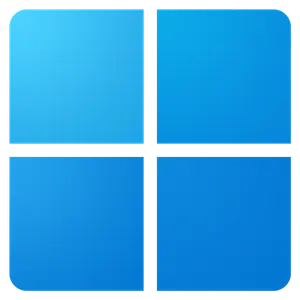


评论