“Click to Do”是一项强大的AI功能,能够根据屏幕上的文本和图像内容,快速为您提供相关的操作建议。无论是在Windows Recall功能内外,它都能帮助您高效完成任务。以下是在Windows 11上使用“Click to Do”的详细指南。
什么是Windows 11上的“Click to Do”?
“Click to Do”是Windows 11的一项AI功能,通过截取屏幕快照并分析其中的文本和图像,为您提供相关的上下文操作。它不会识别文本或图像的具体内容,仅基于屏幕上的可见内容提供操作建议。
- 屏幕快照分析:该功能通过截取屏幕快照并使用AI分析和识别文本和图像,但不会识别具体内容。
- 隐私保护:截图的分析在本地电脑上执行,只有当您选择执行需要联网的操作(如网页搜索或询问Copilot)时,内容才会离开您的电脑。
- 应用限制:“Click to Do”只能看到屏幕上显示的应用程序,无法看到已最小化且不在屏幕上的应用程序。
- 可用性:可用的操作取决于您选择的内容、设备的功能以及所在地区,因为并非所有选项在每个市场都可用。
“Click to Do”目前通过Windows预览体验计划的Release Preview、Beta和Dev频道以预览形式提供,并将在Windows 11 2025年5月更新中正式推出。
系统要求
“Click to Do”是Copilot+ PC的专属功能,需要满足以下硬件要求:
- 神经处理单元(NPU):支持40+ TOPS的NPU。
- 内存:至少16GB。
- 处理器:至少8个核心。
- 存储:至少256GB SSD。
此功能仅适用于配备最新高通处理器(如骁龙X系列)以及AMD和英特尔最新AI芯片的Copilot+ PC。普通电脑无法启用此功能。
如何在Windows 11上使用“Click to Do”
在开始使用“Click to Do”之前,您需要确认并手动启用该功能(若需要),然后即可根据屏幕上的元素执行操作。
启用Windows 11上的“Click to Do”
要在Copilot+ PC上启用(或禁用)“Click to Do”,请按照以下步骤操作:
- 打开Windows 11的设置。
- 点击隐私与安全。
- 点击Click to Do页面。
- 启用:
- 将“Click to Do”开关打开以启用AI功能。
- 禁用:
- 将“Click to Do”开关关闭以禁用AI功能。
完成这些步骤后,您可以开始使用AI功能,根据屏幕上选择的内容执行不同操作。
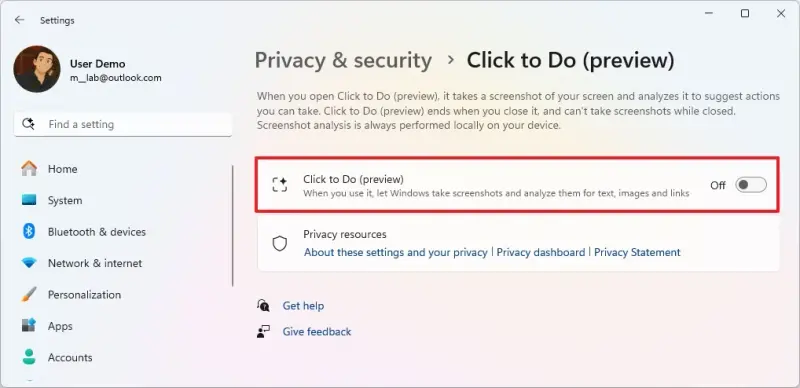
在Recall之外访问“Click to Do”
您可以通过多种方式访问“Click to Do”:
- 开始菜单:在开始菜单中找到“Click to Do”应用。
- 快捷键:
- 使用“Windows键 + 鼠标点击”快捷键。
- 使用“Windows键 + Q”快捷键。
- 截图工具:从截图工具工具栏访问“Click to Do”。
启动应用时,您会看到屏幕周围出现动画效果,并且屏幕顶部会出现工具栏。工具栏提供一个搜索框,可使用自然语言搜索屏幕上的任何内容。您甚至可以使用语音进行搜索。“Recall”按钮允许您打开其他AI功能的快照。
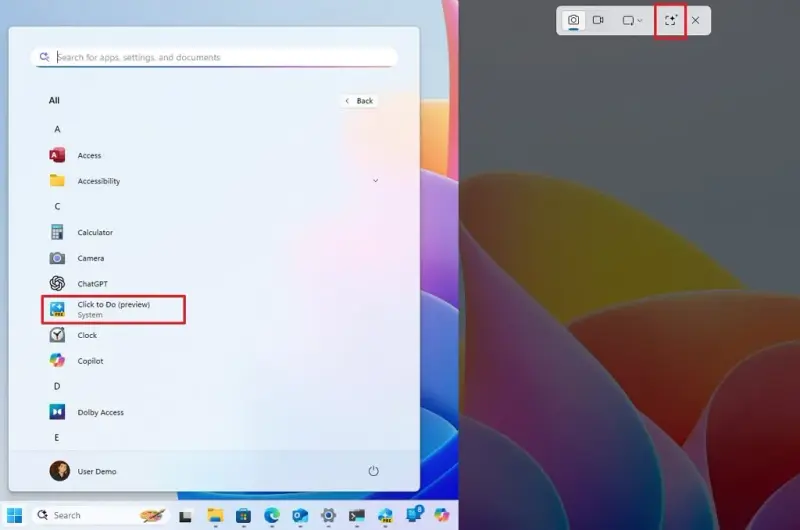
在Recall内部访问“Click to Do”
要在Recall应用内访问“Click to Do”,请按照以下步骤操作:
- 打开开始菜单。
- 搜索Recall并点击顶部结果以打开应用。
- 选择快照。
- 如适用,从页面底部的控件中启用**“显示Click to Do”**按钮。
完成这些步骤后,您可以选择文本或图像以访问“Click to Do”操作。
使用“Click to Do”处理文本的选项
当您启动“Click to Do”并选择文本时,可访问以下选项:
- 复制:将选定文本复制到剪贴板。
- 打开方式:在PC上可用的文本编辑器中打开选定文本。
- 网页搜索:使用Microsoft Edge和Bing对选定文本执行搜索。
- 询问Copilot:将选定文本发送到Copilot应用的文本提示框。
- 总结:对选定文本进行总结。
- 创建项目符号列表:使用选定文本创建项目符号列表。
- 重写:将选定文本的语气更改为随意或正式,或根据您的选择进行优化。
该功能还能识别网页链接并使其可点击,或者您可以右键单击链接并使用“打开网站”选项。
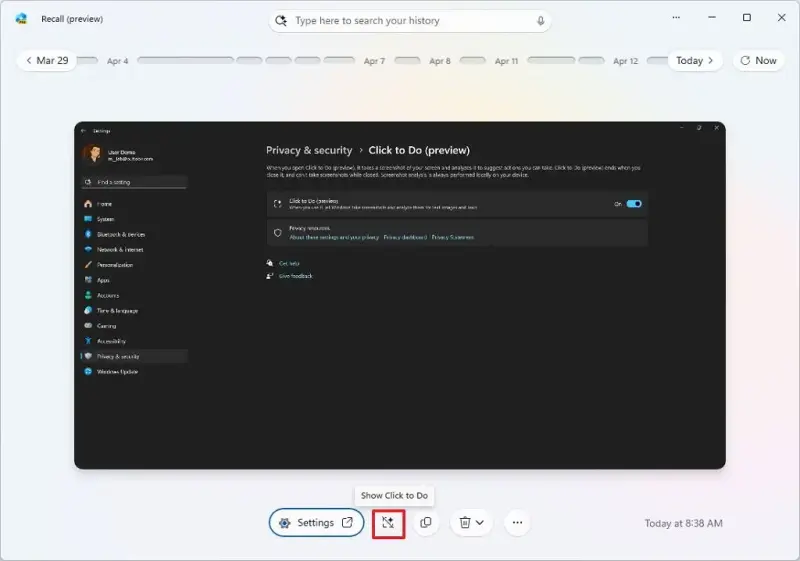
注意:
- 总结、创建项目符号列表和重写功能在选择10个或更多单词时可用。
- 这些功能需要AI令牌,您需要使用Microsoft账户登录才能使用。
使用“Click to Do”处理图像的选项
当您启动“Click to Do”并选择图像时,可访问以下选项:
- 复制:将图像复制到剪贴板。
- 另存为:将图像保存到PC。
- 分享:打开文件分享界面。
- 打开方式:使用如画图、截图工具或照片等应用打开图像。
- 询问Copilot:将图像发送到Copilot应用的文本提示框。
- 使用Bing进行视觉搜索:使用Bing执行视觉搜索。
- 使用照片模糊背景:使用照片应用模糊背景。
- 使用照片擦除对象:使用照片应用擦除图像中不需要的对象。
- 使用画图移除背景:使用Paint移除图像背景。
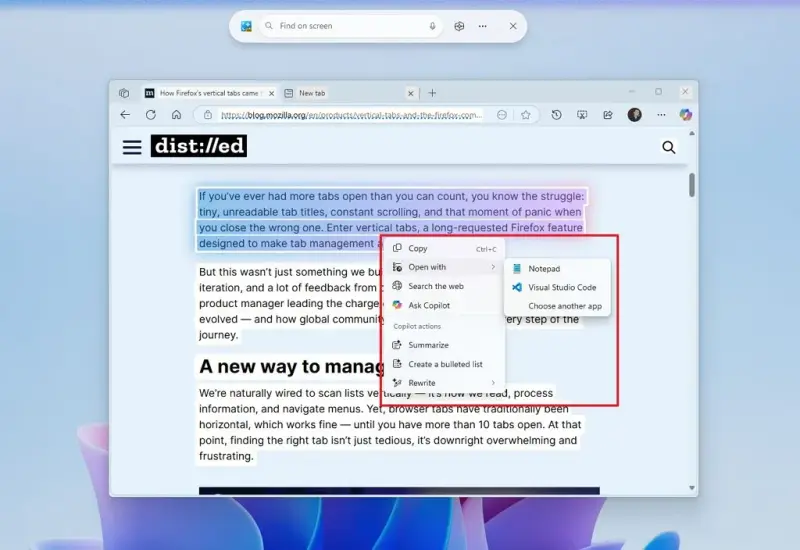
注意:
- 如果某些选项缺失,请确保您的设备已安装照片和Paint应用的最新更新。
“Click to Do”隐私
使用“Click to Do”功能时,初始AI分析在本地电脑上进行,数据不会与Microsoft共享。
- 临时文件:如果您选择将图像从“Click to Do”发送到应用,系统将在**%HOMEPATH%\AppData\Local\Temp**位置创建一个临时文件,但该文件将在流程完全完成后被删除。
- 本地运行:总结、创建项目符号列表和重写功能使用名为Phi Silica的小型语言模型,该模型在您的电脑上本地运行。
- 联网操作:如果您选择网页搜索、打开网站或使用Bing进行视觉搜索,数据将发送到云端。
- Copilot交互:如果您选择询问Copilot选项,文本或图像不会发送到云端,但一旦您将内容提交给Copilot,信息将离开您的电脑。
通过以上步骤和注意事项,您可以在Windows 11上高效使用“Click to Do”功能,提升您的工作效率和创造力。









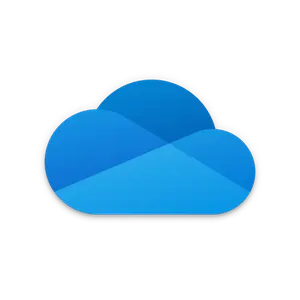
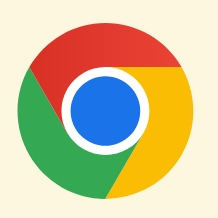
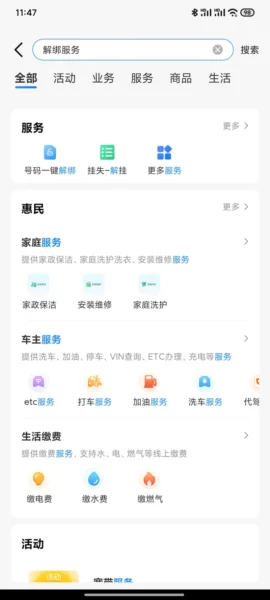
评论