大家都知道,照片应用是Windows PC上默认的照片查看软件。很多用户平时就用它来看照片,哪怕有其他功能更丰富的替代应用程序,也懒得换。大概是因为它是预装的,而且具备查看照片所需的基本功能,用着还算顺手。
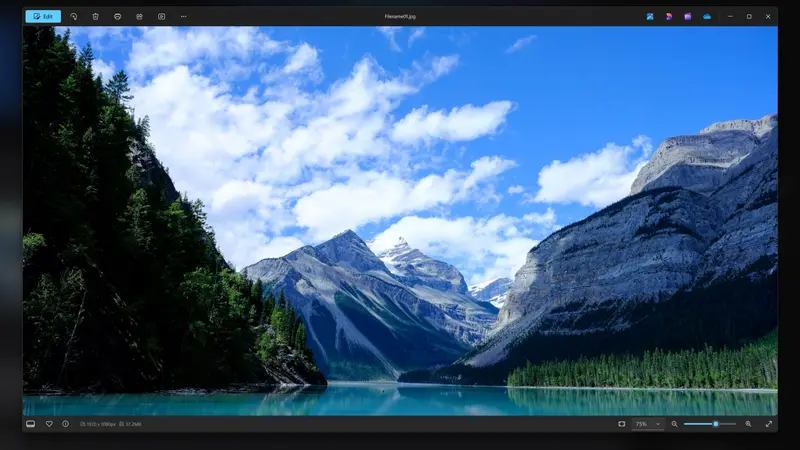
不过,最近“照片应用程序减慢PC”或者“照片应用程序太慢”的问题困扰了不少Windows PC用户,大家都在找解决办法。
一、为何会出现这个问题?
经过研究发现,微软照片导致PC变慢主要有两个原因。一方面,微软在6月把照片应用程序从UWP(通用Windows平台)迁移到了Windows应用程序SDK;另一方面,微软一直在给照片应用程序添加新的AI功能,使得这个应用程序变得有点迟缓。
二、所有Windows用户都会受影响吗?
并非所有Windows用户都受到这个照片应用程序问题的影响。要特别说明的是,运行版本2024.11050.3002.0 (24H2)的Windows 11用户会受到影响,一些Windows 10用户也受影响,因为新的照片应用程序也被集成到Windows 10操作系统里,就如本文所述。
三、怎么解决照片应用程序减慢Windows 11 PC的问题?
下面详细介绍解决这个问题的几种办法。虽然照片应用程序是Windows操作系统的重要组成部分,无法直接卸载,但可以尝试这些解决办法。
(一)防止照片应用程序在启动时启动
照片应用程序通常在电脑启动时就跟着启动,会消耗不必要的资源,进而减慢PC速度。并非每个人都希望它开机就启动,这种情况下,可以将其设置为不在启动时启动,具体做法如下:
1. 从设置菜单设置
按Win + I键启动设置应用程序,或者右键点击任务栏中的Windows徽标,从出现的选项列表中选择设置。接着导航到“应用程序>启动”,找到照片应用程序,将按钮切换到关闭状态,就能避免它在启动时启动。而且,如果之后还想用这个应用程序,其其他功能不受影响,所以可以放心设置。
- 打开设置:按
Win + I键启动设置应用程序。 - 导航到启动设置:导航到“应用程序” > “启动”。找到“照片应用程序”并将按钮切换到关闭,以避免应用程序在启动时启动。
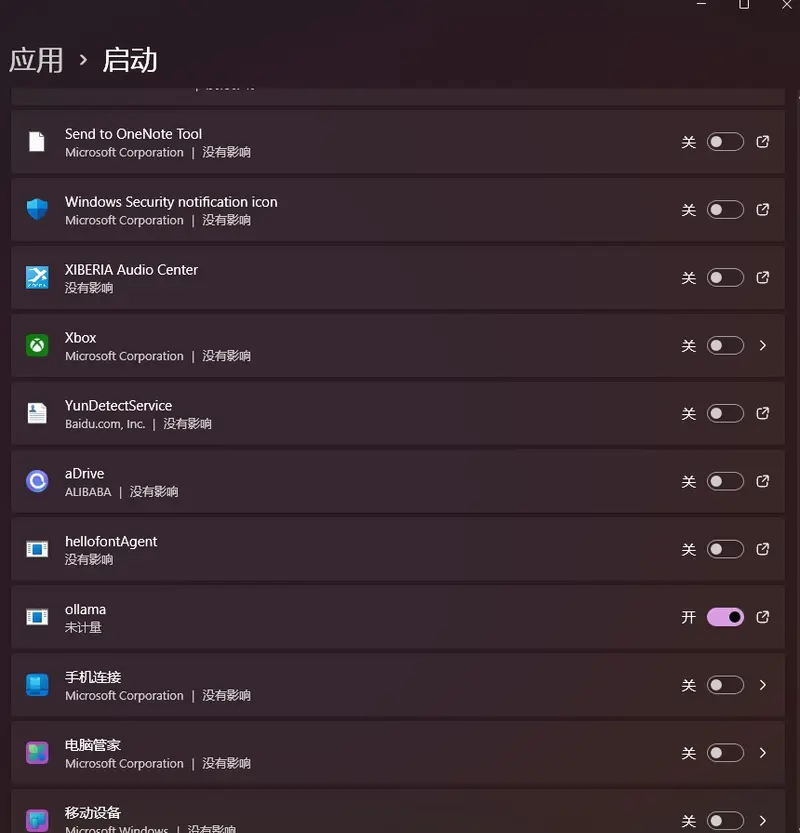
2. 从任务管理器设置
按Ctrl + Shift + Esc键打开任务管理器,也可右键点击任务栏中的Windows徽标并选择任务管理器来打开它。打开后,点击左侧导航窗格中的“启动应用程序”,找到Windows照片应用程序,选中它后点击“禁用”按钮,即可让它不在启动时启动。
- 打开任务管理器:按
Ctrl + Shift + Esc键打开任务管理器。 - 禁用启动项:点击左侧导航窗格中的“启动”。找到“照片应用程序”,选择它,然后点击“禁用”按钮以停止应用程序在启动时打开。
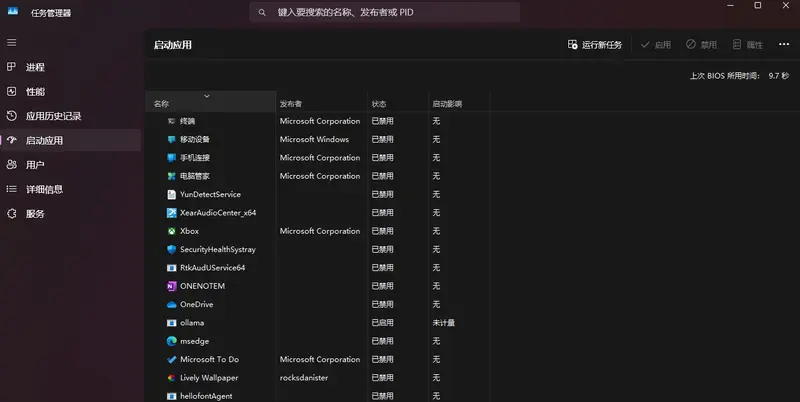
(二)卸载照片应用程序
若觉得照片应用程序太影响电脑速度,也可考虑卸载它,以下是两种卸载方法:
1. 使用开始菜单卸载
打开开始菜单,找到照片应用程序,右键点击它,选择卸载即可。
- 打开开始菜单:打开开始菜单。
- 卸载应用程序:找到“照片应用程序”。右键点击它并选择“卸载”。
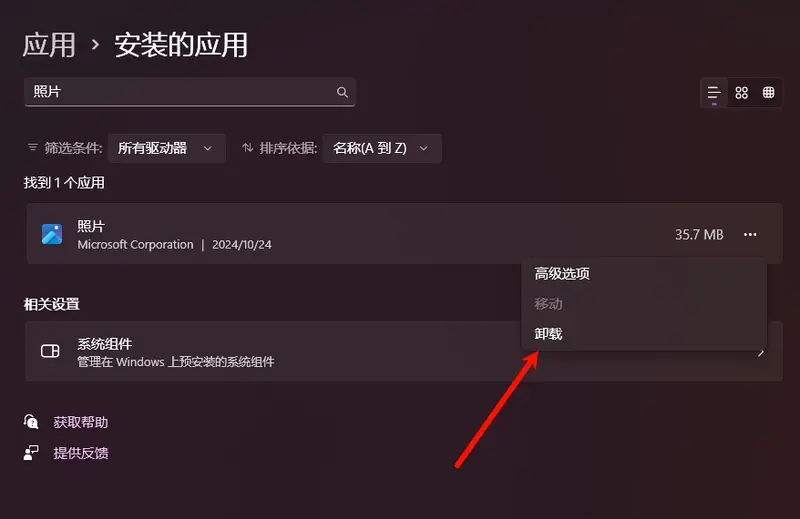
2. 使用Windows PowerShell卸载
按Win键打开开始菜单,输入Windows PowerShell并以管理员身份打开它。需注意,把照片应用程序从PC上卸载后,可能会疑惑在PC上如何查看照片和视频。本文末尾会讨论这个问题,在此之前,先解决照片应用程序减慢Windows 11 PC的问题更重要。
- 打开 PowerShell:按
Win键打开开始菜单。输入PowerShell并作为管理员打开它。 - 执行卸载命令:输入以下命令并按 Enter 键:
get-appxpackage *photos* | remove-appxpackage
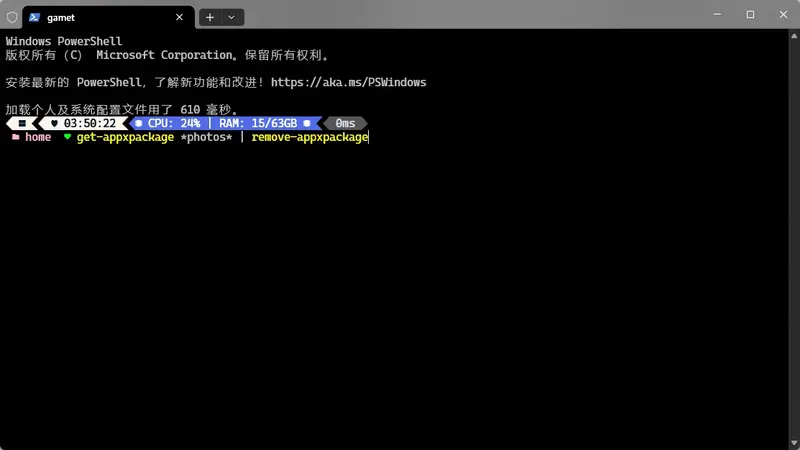
(三)重置或修复照片应用程序
重置或修复照片应用程序不会影响电脑里的照片或数据,且有可能让应用程序恢复到正常工作时的状态。具体做法如下:
按Win + I键启动设置应用程序,或者右键点击任务栏中的Windows徽标并选择设置。从左侧窗格中选择“应用程序”,再从右侧点击“已安装的应用程序”,接着搜索照片应用程序,找到后点击三点图标,然后选择“高级设置”。在高级设置里,先向下滚动找到“修复”选项,先选这个试试,若不行,再选择“重置”。
- 打开设置: 按
Win + I键启动设置应用程序。 - 导航到应用程序设置:从左侧窗格中选择“应用程序”。从右侧点击“已安装的应用程序”。
- 重置或修复应用程序:搜索“照片应用程序”,点击三点图标,然后选择“高级设置”。向下滚动并首先选择“修复”,如果这没有帮助,选择“重置”。
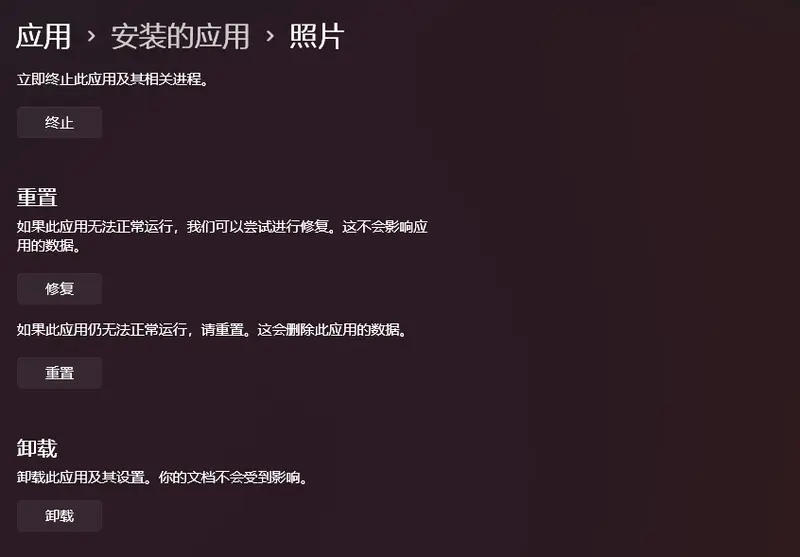
(四)卸载最近安装的Windows更新
若发现是在安装了最近的Windows更新后,才开始遇到照片应用程序减慢Windows 11 PC的问题,可尝试回滚到之前的更新,看看情况是否有所不同。具体操作如下:
按Win + I键启动设置应用程序,或者右键点击任务栏中的Windows徽标并选择设置。接着点击左侧窗格中的“Windows更新”,选择“更新历史记录”,向下滚动找到“卸载更新”选项,选择最新的更新并点击“卸载”按钮。按下卸载按钮后,PC会启动并回滚到之前的更新。而且,还可以应用在专用指南中提到的解决方案列表来进一步修复照片应用程序的问题。若这些办法都解决不了问题,作为最后的手段,建议恢复出厂设置PC,具体步骤可按照本指南中提到的解决方案之一的步骤进行。
- 打开设置:按
Win + I键启动设置应用程序。 - 导航到更新设置:点击左侧窗格中的“Windows 更新”。选择“更新历史记录”,向下滚动并选择“卸载更新”。
- 卸载最新更新:选择最新的更新并点击“卸载”按钮。
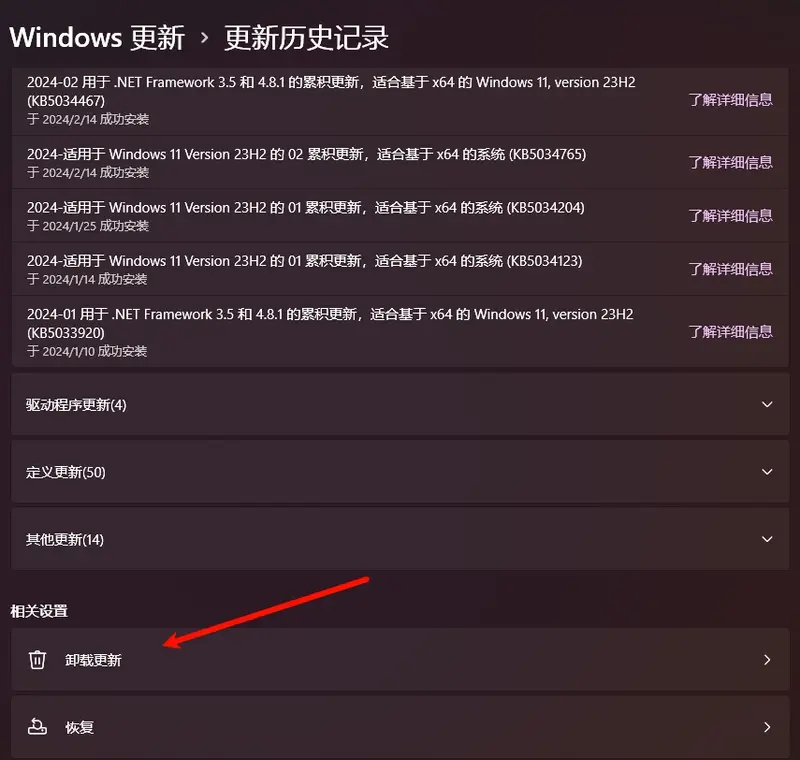
四、Windows照片应用程序有哪些替代方案?
其实,有不少可替代Windows照片应用程序的选项,这些选项不会占用PC资源,且能提供更好的UI、更好的体验以及一些新功能。比如可以选择IrfanView或者FastStone图像查看器。
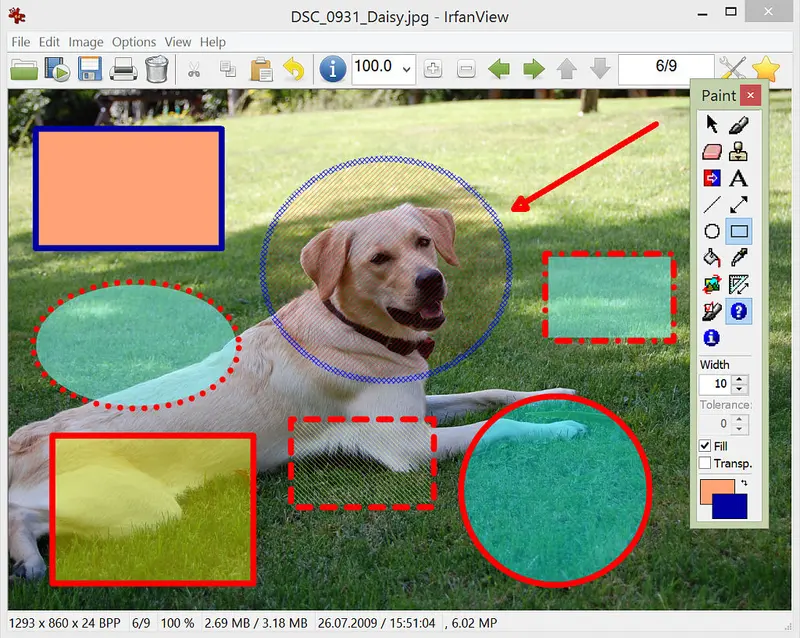








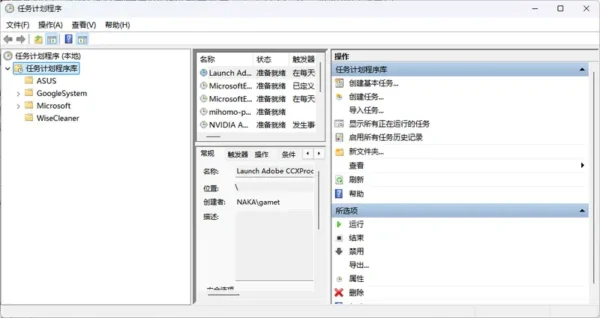



评论