更新Windows 11到最新版本时,如果遇到KB5044384更新卡顿,本文将为您提供解决方案,帮助您顺利完成更新。同时,您还将了解到KB5044384中的一个主要问题,这可能会让您考虑是否跳过这个更新。
如何修复Windows 11上KB5044384安装失败的问题?
1. 使用Windows 11的更新故障排除工具
首先,尝试使用Windows 11内置的更新故障排除工具。与Windows 10相比,这个工具在解决问题上的成功率有所提高,但并非万能。如果故障排除工具未能解决问题,请继续尝试以下步骤。
- 按Windows键+I打开设置应用。
- 保持在系统选项卡,点击中央窗格中的故障排除。
- 找到并点击Windows更新选项旁边的运行。
- 按照工具显示的步骤操作。
- 工具完成后,尝试更新您的设备。
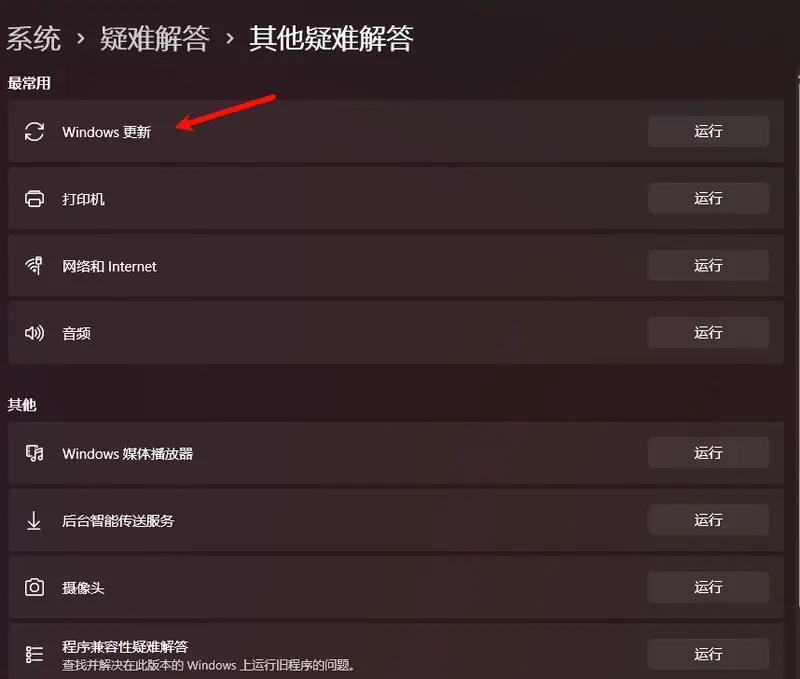
2. 手动更新Windows 11
如果故障排除工具未能解决问题,您可以尝试手动更新Windows 11到KB5044384。
- 访问Microsoft更新目录网站。
- 下载适合您系统规格的KB5044384更新。
- 确保选择正确的更新,错误的更新将无法安装。
3. 运行Windows SFC命令
另一个有效的修复方法是在命令提示符中运行SFC命令。
- 在开始菜单中输入CMD,右键点击命令提示符并选择以管理员身份运行。
- 输入SFC命令并按Enter键:
sfc /scannow - 耐心等待命令执行,错误将自动修复。
- 如果未正确完成,请在安全模式下重启计算机并重复此过程。
4. 重置Windows更新组件
如果上述方法均无效,您可以尝试重置Windows更新组件。
1、 按 Windows键 + R 打开运行对话框,输入 cmd 并按 Enter 键。
2、 右键点击命令提示符并选择 以管理员身份运行。
3、 输入以下命令并按 Enter 键,每个命令执行后等待其完成:
net stop wuauserv
net stop bits
net stop cryptsvc
ren C:\Windows\SoftwareDistribution SoftwareDistribution.old
ren C:\Windows\System32\catroot2 catroot2.old
net start wuauserv
net start bits
net start cryptsvc5. 卸载最新更新后尝试更新
最后,如果其他方法都未能解决问题,您可以尝试卸载最新安装的更新,然后尝试安装KB5044384。
Windows 11上的KB5044384问题
KB5044384更新对用户来说存在一些问题,除了安装问题外,还引入了阻止移动热点工作的新问题。尽管如此,您仍有多种选项来解决因KB5044384更新而导致的Windows 11更新问题。
建议暂停Windows更新一段时间以跳过此更新。要暂停更新,只需转到设置 > Windows更新并点击暂停更新,这将给您一周的无更新时间。我个人建议至少暂停一个月再尝试任何新更新。
通过上述步骤,您可以解决Windows 11更新KB5044384时遇到的问题,或者选择暂时跳过这个更新,以避免可能的问题。









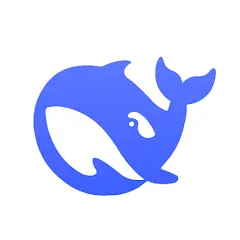
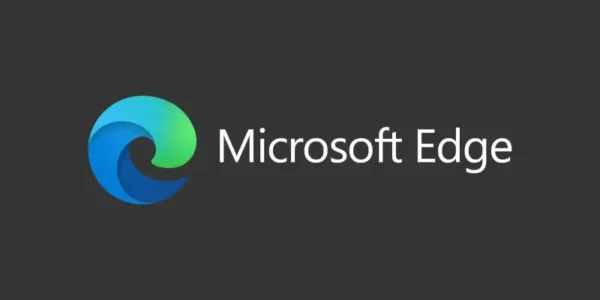
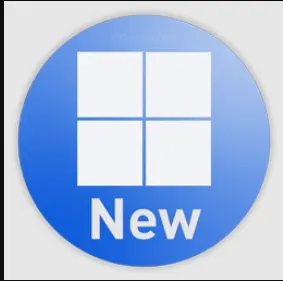
评论