Windows 的一个常见问题是其不一致的更新周期。设备可能会在你不方便的时候突然重启,比如工作时、玩游戏或观看电影时。更糟糕的是,Windows 更新通常需要很长时间才能安装,让你长时间盯着蓝色的重启屏幕。幸运的是,虽然我们无法完全修复 Windows 的更新周期,但可以通过多种方法控制更新和重启的时间,避免在重要时刻被打断。
在本指南中,我们将介绍几种有效的方法来管理 Windows 更新,帮助你在需要时控制更新和重启的时间。无论你是普通用户还是管理员,都能找到适合自己的解决方案。
1. 更改 Windows 更新活动时间
Windows 10 和 11 提供了基本的更新控制功能,允许你在更新前收到通知,并设置你希望设备在更新后何时重启。这对于大多数因更新后自动重启而感到困扰的用户来说是一个简单且有效的解决方案。
操作步骤:
- 打开 设置,然后选择 Windows 更新,选择高级选项
- 启用“需要重新启动才能完成更新时通知我”,这样 Windows 会在设备需要重启时提醒你。
- 点击 使用时段,选择 手动,并设置开始和结束时间,确保设备在这些活动时间内不会自动重启。
注意事项:
- Windows 没有直接选项来禁用更新后的重启,但你可以通过设置活动时间来避免在关键时刻重启。
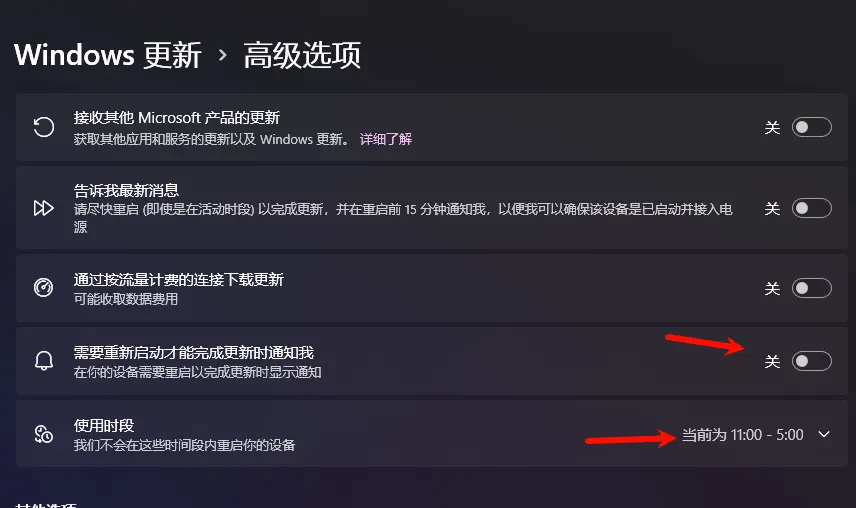
2. 编辑组策略设置(适用于专业版和企业版)
对于使用 Windows 专业版和企业版本的用户,微软提供了组策略编辑器,这是一个强大的工具,允许你对 Windows 更新进行更精细的控制。
操作步骤:
- 按 Win + R 打开运行对话框,输入 gpedit.msc,然后按 Enter。
- 导航到 计算机配置 > 管理模板 > Windows 组件 > Windows 更新 > 管理最终用户体验。
- 启用“在计划更新安装时,不会自动重启已登录的用户”。
- 双击该选项并选择 启用,然后点击 确定。
注意事项:
- 组策略编辑器仅适用于 Windows 专业版、企业版 和教育版。如果你使用的是 Windows家庭版本,可以参考下文中的替代方法。
3. 在 Windows家庭版上获取组策略编辑器
如果你使用的是 Windows家庭版,可以通过侧载组策略编辑器来获得类似的功能。
操作步骤:
- 打开 记事本,粘贴以下代码:
@echo off
setlocal
pushd "%~dp0"
dir /b C:\Windows\servicing\Packages\Microsoft-Windows-GroupPolicy-ClientExtensions-Package~3*.mum >List.txt
dir /b C:\Windows\servicing\Packages\Microsoft-Windows-GroupPolicy-ClientTools-Package~3*.mum >>List.txt
for /f %%i in ('findstr /i . List.txt 2^>nul') do dism /online /norestart /add-package:"C:\Windows\servicing\Packages\%%i"
del List.txt
Dism /online /enable-feature /featurename:GroupPolicy /norestart
Dism /online /enable-feature /featurename:GroupPolicyClient /norestart
echo
pause- 将文件保存为 .bat 文件(例如
EnableGP.bat),并将其放在桌面上。 - 右键单击该文件,选择 以管理员身份运行。按照提示操作,完成后组策略编辑器将被安装到你的设备上。
- 按照上述组策略编辑器的操作步骤,禁用更新后的自动重启。
4. 修改 Windows 注册表
对于 Windows 家庭版用户,还可以通过修改注册表来禁用更新后的自动重启。虽然这种方法需要一定的技术知识,但它同样有效。
操作步骤:
- 按 Win + R 打开运行对话框,输入 regedit,然后按 Enter。
- 导航到以下路径:
HKEY_LOCAL_MACHINE\SOFTWARE\Policies\Microsoft\Windows\WindowsUpdate\AU - 如果没有
AU键,右键单击WindowsUpdate,选择 新建 > 键,并命名为AU。 - 在
AU键中,右键单击空白处,选择 新建 > DWORD (32 位) 值,并命名为NoAutoRebootWithLoggedOnUsers。 - 双击
NoAutoRebootWithLoggedOnUsers,将其值设置为 1,然后重启设备以应用更改。
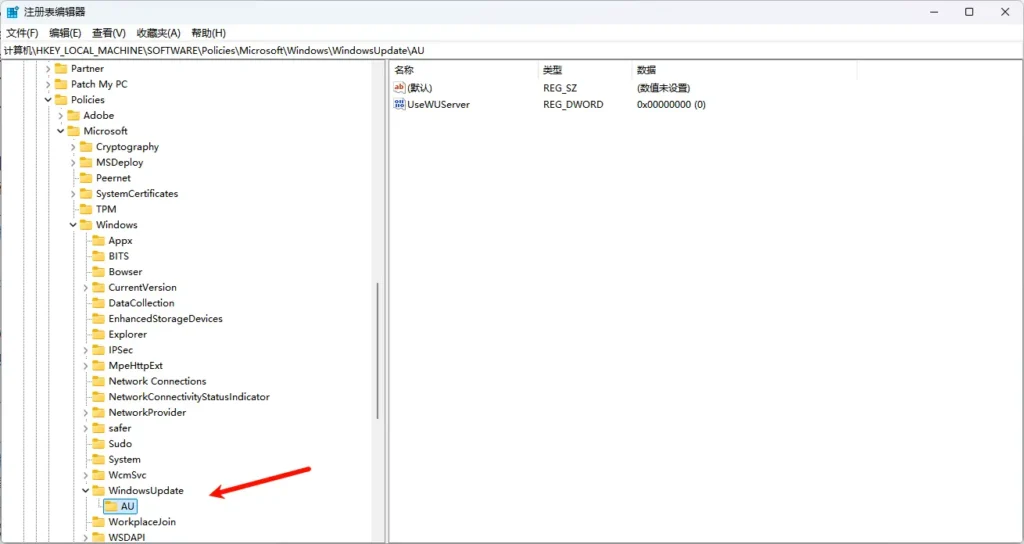
注意事项:
- 修改注册表时请务必小心,错误的更改可能导致系统问题。建议在修改前备份注册表。
5. 暂时暂停 Windows 更新
如果你只是想暂时避免更新和重启,Windows 提供了一个简单的暂停功能。你可以暂停更新长达 4 周,这非常适合短期需求。
操作步骤:
- 打开 设置 > Windows 更新。
- 点击 暂停更新,选择你希望暂停的时间段(最长可达 4 周)。
注意事项:
- 暂停更新不会影响安全补丁的下载,但仍可以防止不必要的重启。
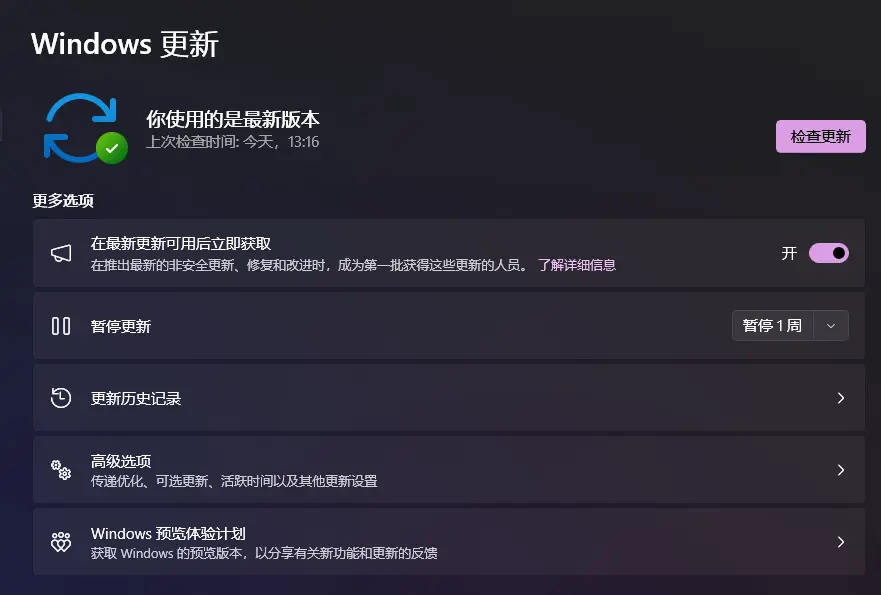
6. 使用 Windows 服务管理器禁用更新
如果你想要更彻底地控制 Windows 更新,可以使用 Windows 服务管理器来停止更新服务。
操作步骤:
- 按 Win + R 打开运行对话框,输入 services.msc,然后按 Enter。
- 在服务列表中找到 Windows 更新,右键单击并选择 属性。
- 将启动类型设置为 禁用,然后点击 停止 按钮。
- 点击 应用 并 确定 以保存更改。
注意事项:
- 完全禁用 Windows 更新可能会导致系统未打补丁,因此建议仅在必要时使用此方法。
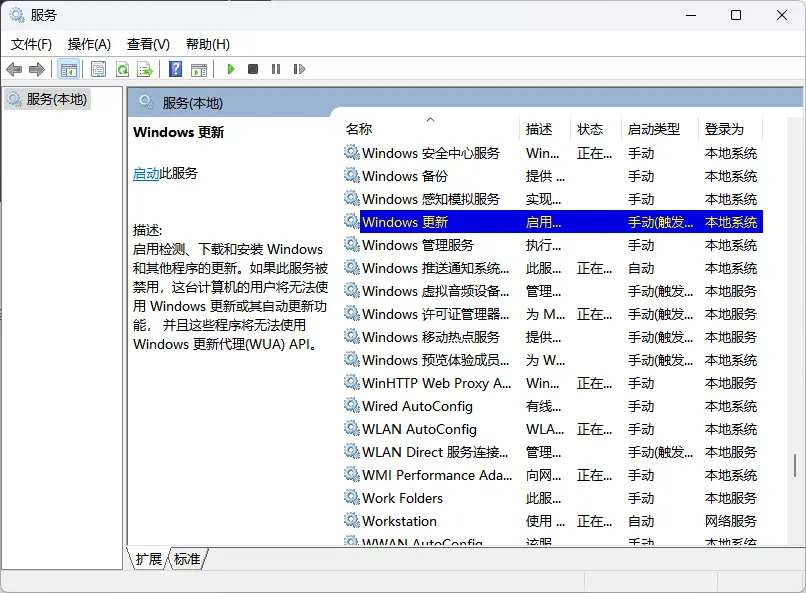
7. 使用任务计划程序禁用自动重启
Windows 使用任务计划程序中的 更新协调器任务 来安排更新后的重启。你可以通过禁用这些任务来防止自动重启。
操作步骤:
- 按 Win + R 打开运行对话框,输入 taskschd.msc,然后按 Enter。
- 在左侧导航栏中,展开 任务计划程序库 > Microsoft > Windows > UpdateOrchestrator。
- 右键单击每个与重启相关的任务(如
Reboot),选择 禁用。
注意事项:
- 此方法不会阻止所有更新,但对于某些关键更新,Windows 可能会覆盖任务计划程序设置并强制重启。
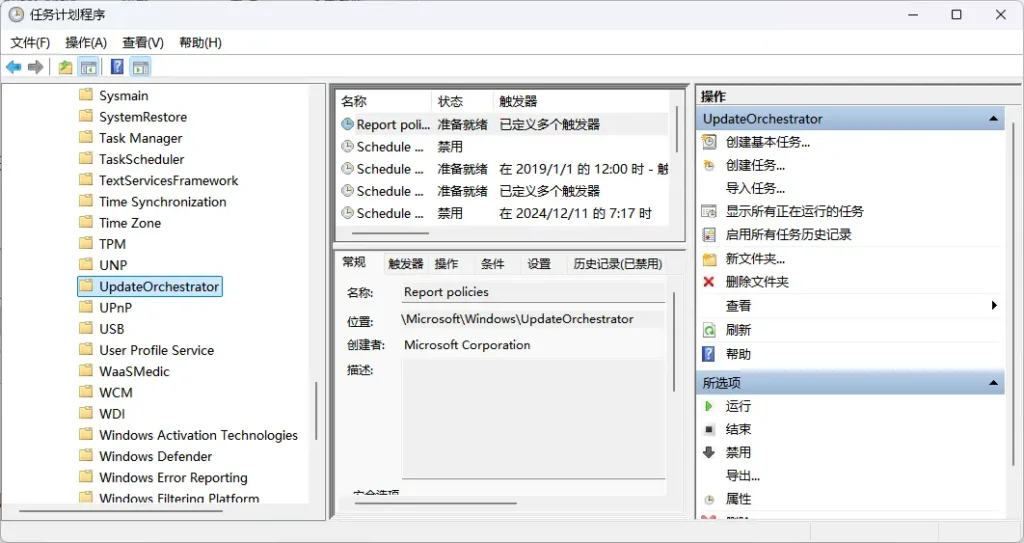
8. 使用命令行禁用更新
你还可以通过命令提示符或 PowerShell 直接禁用 Windows 更新服务。
命令提示符方法:
- 按 Win + X,选择 命令提示符(管理员) 或 Windows PowerShell(管理员)。
- 输入以下命令并按 Enter:
sc config wuauserv start= disabled
sc stop wuauservPowerShell 方法:
- 按 Win + X,选择 Windows PowerShell(管理员)。
- 输入以下命令并按 Enter:
Set-Service -Name wuauserv -StartupType Disabled
Stop-Service -Name wuauserv注意事项:
- 这些命令会禁用 Windows 更新服务,建议仅在必要时使用。
9. 使用第三方工具
如果你不想手动操作,可以使用一些第三方工具来管理和禁用 Windows 更新。例如:
- StopUpdates10:一款简单易用的工具,可以帮助你禁用 Windows 更新。
- Windows Update Blocker:另一款流行的工具,提供更多的自定义选项。
注意事项:
- 在安装任何第三方工具之前,请确保从官方渠道下载,并使用在线病毒扫描工具进行检查。
Windows 更新的自动重启确实会给用户带来不便,但通过以上方法,你可以有效地控制更新和重启的时间,避免在关键时刻被打断。根据你的需求和操作系统版本,选择最适合你的方法。无论是暂停更新、修改注册表,还是使用第三方工具,都可以帮助你更好地管理 Windows 更新,提升使用体验。
如果你有任何疑问或需要进一步的帮助,请随时在评论区留言。希望这些方法能帮助你解决 Windows 更新带来的困扰!








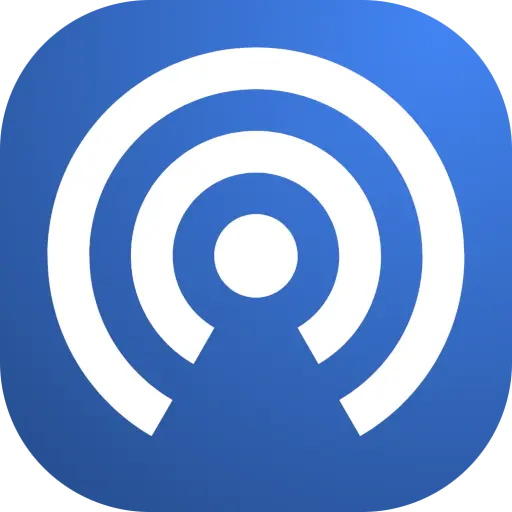
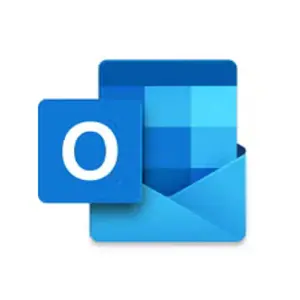
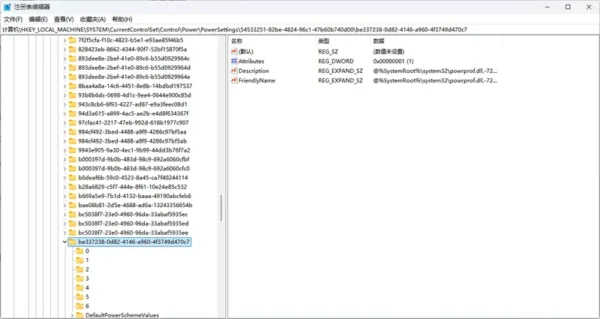

评论