随着操作系统的不断更新,许多用户发现一些老旧的应用程序或游戏在 Windows 11 上无法正常运行。幸运的是,Windows 11 内置了一个强大的功能——兼容模式,可以让您轻松模拟旧版 Windows 环境,从而解决这些问题。本文将详细介绍如何使用兼容模式运行旧软件,并提供其他解决方案以应对更复杂的兼容性问题。
什么是兼容模式?
兼容模式是 Windows 操作系统的一项内置功能,旨在为旧版应用程序提供一个虚拟的旧版 Windows 环境。它并不会对您的应用进行任何修改,而是通过模拟旧版操作系统的行为,使这些程序能够在现代系统中正常运行。这一功能不会影响其他程序,仅针对您选择的应用生效。
何时需要使用兼容模式?
如果您遇到以下问题,可以尝试启用兼容模式:
- 应用程序无法启动或显示“不受支持”的错误;
- 某些功能失效或表现异常;
- 软件最初设计用于较旧的 Windows 版本(如 Windows 7 或 XP)。
此外,如果某些老游戏或工具在高分辨率屏幕上显示不正常,或者性能不佳,兼容模式也可能有所帮助。
如何启用兼容模式?
以下是详细步骤,教您如何在 Windows 11 中启用兼容模式:
第一步:找到程序快捷方式
- 如果桌面上有该程序的快捷方式,请直接右键单击它。
- 如果没有快捷方式,请按
Windows + S打开搜索栏,输入程序名称,然后在右侧窗格中选择“打开文件位置”。
第二步:进入兼容性设置
- 右键单击程序图标,选择“属性”。
- 在弹出的窗口中,切换到“兼容性”选项卡。
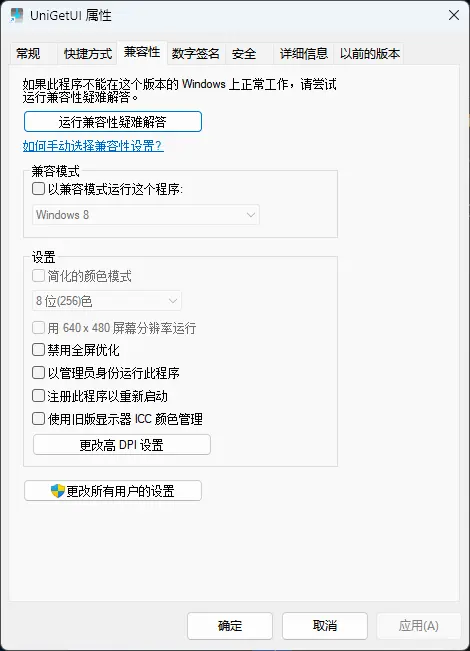
第三步:启用兼容模式
- 勾选“以兼容模式运行此程序”选项。
- 从下拉菜单中选择合适的 Windows 版本(例如 Windows 7、Windows XP 等)。
第四步:配置其他选项(可选)
根据需要,您可以调整以下附加设置:
- 简化的颜色模式:为旧程序启用 16 位颜色方案。
- 以 640×480 屏幕分辨率运行:适用于分辨率较低的老程序。
- 禁用全屏优化:修复游戏中的显示问题。
- 以管理员身份运行:解决权限不足的问题。
- 完成设置后,点击“应用”,然后点击“确定”。
第五步:测试程序
双击程序快捷方式,检查是否能够正常运行。如果问题仍未解决,可以继续尝试其他方法。
如果兼容模式无效怎么办?
即使启用了兼容模式,某些程序仍可能无法正常工作。以下是几种替代解决方案:
1. 使用兼容性疑难解答工具
Windows 11 提供了自动化的兼容性疑难解答工具,可以帮助您快速检测和修复问题:
- 右键单击程序图标,选择“显示更多选项” > “疑难解答兼容性”。
- 如果未看到该选项,可通过“属性”窗口的“兼容性”选项卡访问“运行兼容性疑难解答”。
- 等待系统分析并尝试修复问题。
2. 使用虚拟机
对于极其老旧的应用程序或游戏,建议在虚拟机中运行它们。您可以安装虚拟化软件(如 VirtualBox 或 VMware),并在其中运行 Windows 7 或 Windows XP 等旧版操作系统。这不仅能确保兼容性,还能隔离潜在的安全风险。
3. 查找更新版本或替代品
- 更新版本:访问软件制造商的官方网站,查看是否有适用于 Windows 11 的更新版本。
- 替代品:如果原软件已停止更新,可以寻找功能相似的现代替代品。例如,许多经典办公工具已被免费开源软件取代。









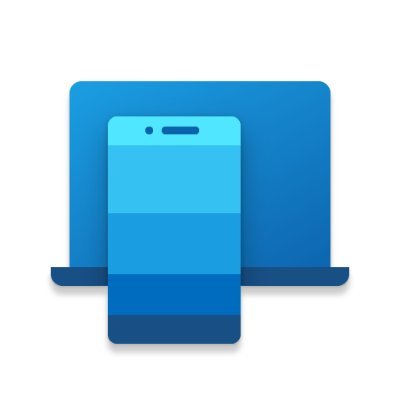
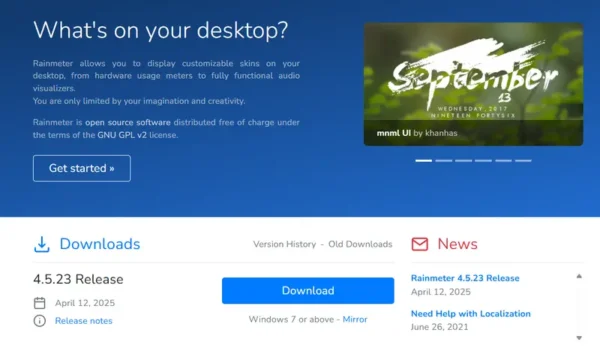
评论